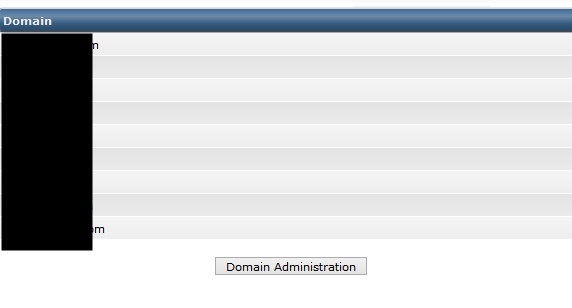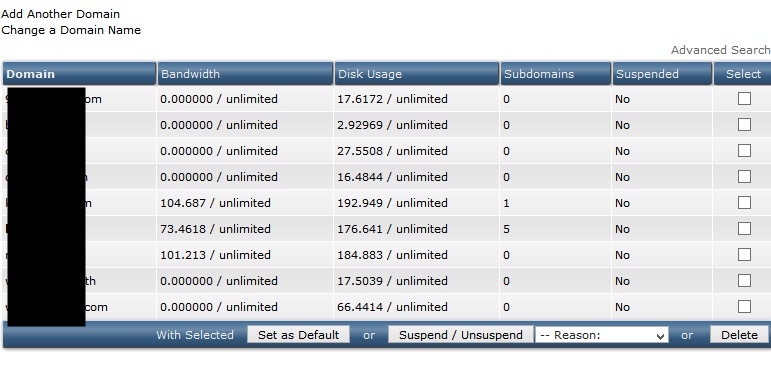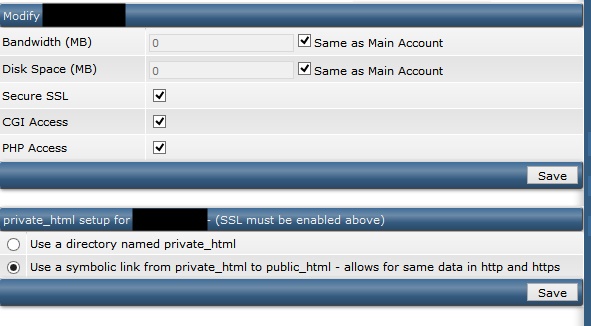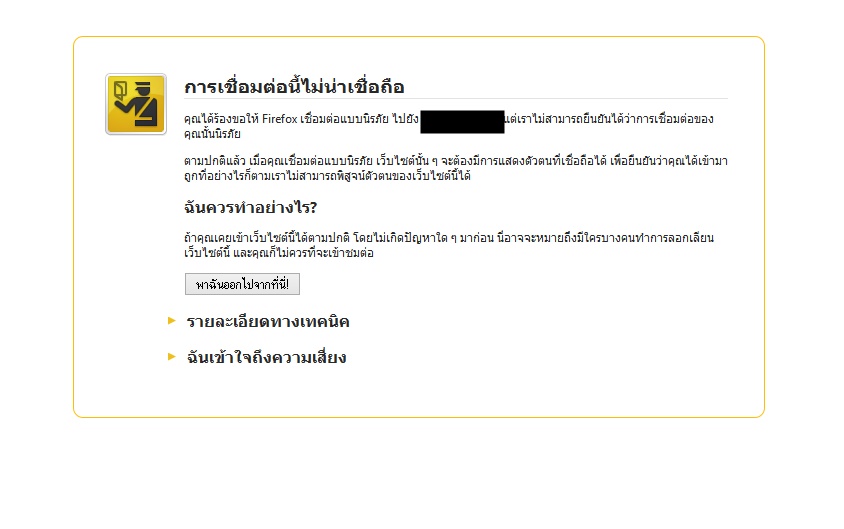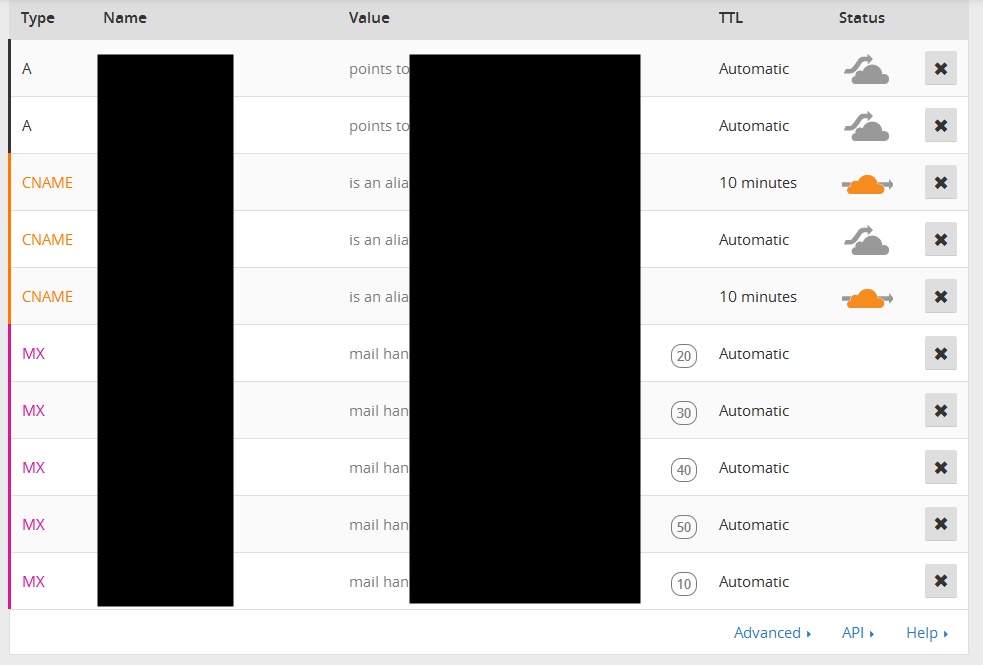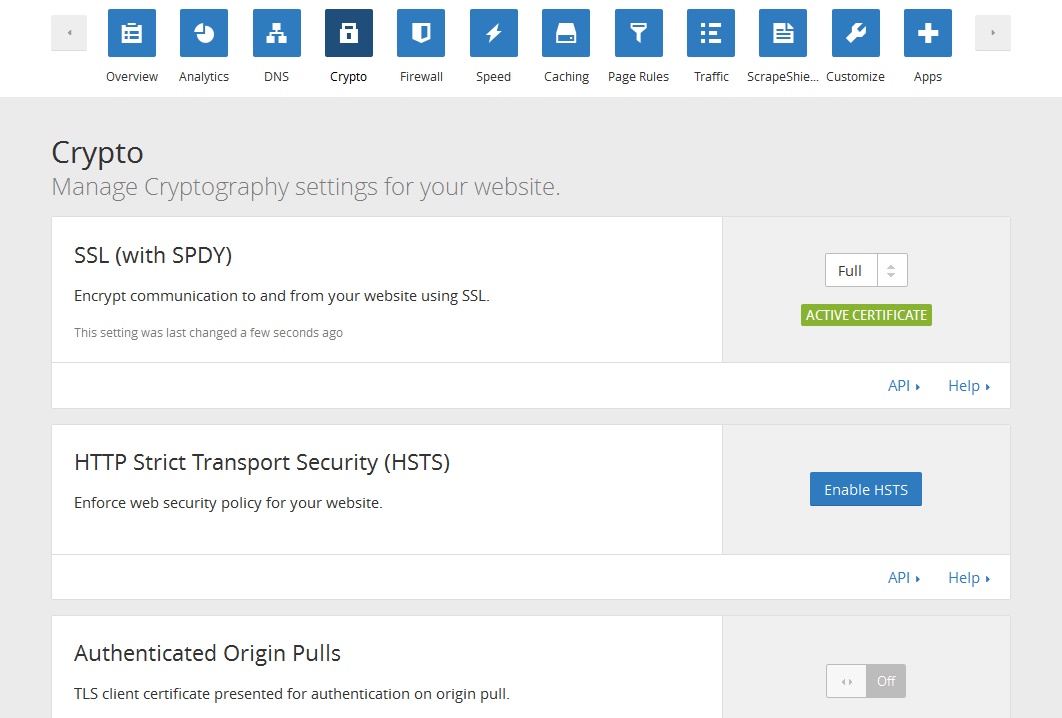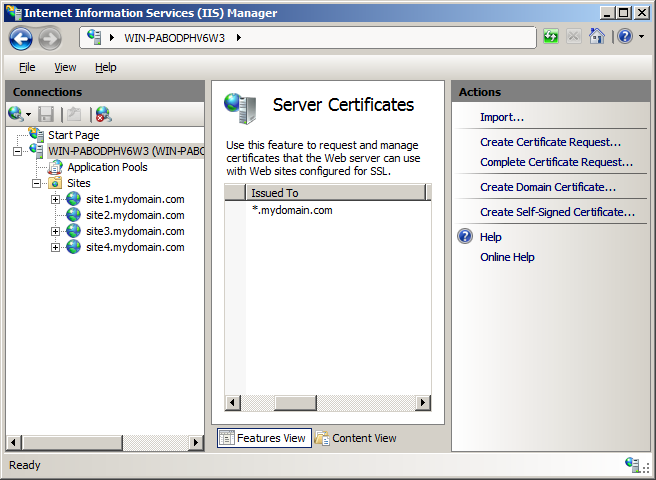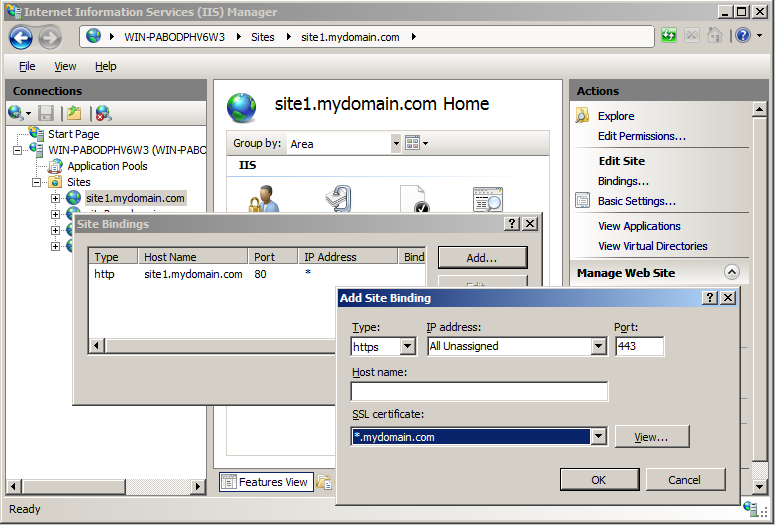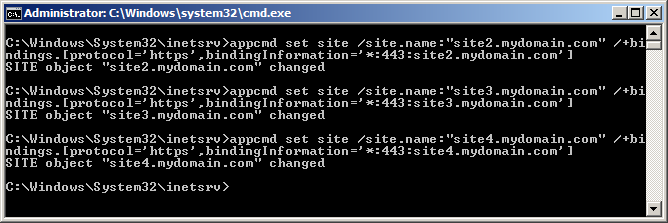จบตอน 1 ไปแล้วหายไปหลายเดือนเลย ก็นั่นแหละครับ งานยุ่งตามเคย ช่วงนี้จะสงกรานต์และ เริ่มว่าง ทำให้มีเวลามาเขียน blog เพิ่มเติมกันต่อจากคราวที่แล้ว และก็เป็นช่วงครบรอบ 1 ปีของโปรเจ็คห้องนี้พอดีซะด้วย
คราวนี้ผมว่าจะมาแบ่งปันเรื่องราวและความรู้ในแต่ละส่วนตามหัวข้อที่ได้เขียนไว้ใน part 1 ครับ เริ่มจากงานก่อสร้างเลยดีกว่า
งานในส่วนนี้ พอดีเจ้านายเขาถูกใจ นักออกแบบภายในท่านหนึ่ง ที่ออกแบบคอนโด บ้าน และอื่นๆ แถมมี Reference โคตรดี เพราะออกแบบสารพัฒคอนโดให้ชาวต่างชาติจำนวนมาก ผมได้ยินทีแรกนี่ปวดตับเลย เพราะเขาไม่เคยทำห้องแบบนี้เลยนี่หว่า จะออกแบบได้อย่างไร สุดท้ายงานออกแบบตกมาที่ผม -*-
บอกเลยผมก็ไม่มีความรู้เลยเรื่องเนี่ย สุดท้ายผมใช้วิธีเอาข้อมูลเก่าๆ ที่หลายๆเจ้าเสนอมา แล้วก้อบวาง สุดท้ายได้แบบห้องตามที่ต้องการ โดยมี สามห้อง แบ่งเป็นห้องเก็บของ ห้อง noc และห้อง server room โดยประตูทางเข้าจะต้องเข้ามาที่ห้อง noc ก่อน จากนั้นจึงจะเข้าห้องเก็บของ และห้อง Server ได้ โดยที่มีระบบ Access control ชั้น โดยติดที่หน้างห้อง noc และห้อง Server อย่างละตัว
ส่วนในเรื่องของห้อง server ตรงจุดนี้ ทุกเข้าที่เสนอมา ออกแบบห้องแบบยกพื้นทั้งหมด แต่ผมคิดว่าไม่น่าจะยก เพราะดูแลลำบากแน่นอน เลยออกแบบให้ใช้ cable tray ลอยเหนือตู้ Rack โดยแยกรางไฟฟ้า กับ รางสาย data ออกจากกัน โดยผมเคยถามเหตุผลการยกพื้นหลายๆคนบอกแค่แค่ให้แอร์ออกมาแค่นั้นเอง ซึ่งแบบห้องผมไม่ได้ใช้แอร์แบบ precision แอร์อยู่แล้ว เลยไม่ต้องกังวลอะไร แถมเวลาแก้ไขสาย จัดการสายมันง่ายสะดวกที่สุด
เริ่มก่อสร้าง โดยทีมงานก่อสร้างที่คุณคนออกแบบ (เชียน Cad เฉยๆ) ได้แนะนำบริษัทรับเหมาที่รู้จักการจัดการ ซึ่งดูแล้วเป็นมืออาชีพมาก ทำงานรวดเร็ว และงานออกมาดีเป็นที่พอใจเลยทีเดียวครับ
งานแอร์ หลังจากงานก่อสร้างกำลังลุยกั้นห้อง ส่วนของการออกแบบในตอนแรกมันก็มีเรื่องแอร์เข้ามาเกี่ยวข้อง โดยแอร์ที่มาติดก็ได้รับคำแนะนำจาก คนเดิม แนะนำบริษัท ไดกิ้น เข้ามาคุยเรื่องแอร์ โดยเซลนั้นไม่พูดถึง precision แอร์เลย (ไม่มีมั้ง) เลยเสนอแอร์แบบ vrv ใหญ่ๆ ซึ่งเขาบอกว่าติดมาหลายที่ไม่มีปัญหาเรื่องความชื้นเลย ซึ่งผมก็เชื่อคนง่ายซะด้วย เลยเออออ และฝ่ายไดกิ้นก็ออกแบบแอร์ให้ โดยเป็น vrv ขนาด 98000 btu 2 ตัวเปิดสลับกัน ออกแบบให้ลมเป่าเข้าที่หน้าตู้ Rack เลย ซึ่งผมดูแบบแล้วก็ค่อนข้าง ok และเห็นว่าบริษัทใหญ่น่าจะโอเคนะ หลังจากตกลง จ่ายเงินกันเรียบร้อย ก็เริ่มเข้ามาติดแอร์ในระหว่างที่ช่างก่อสร้างก็ทำกันไป ดูแล้วก็ราบรื่นนะครับ ปัญหาไม่มี ไอ่ตัวผมก็โอเค สบายใจสุดๆ
หลังจากติดแอร์และงานก่อสร้างเริ่มจะจบ มีอีกเรื่องที่ทาง คนเดิม แนะนำมาคือต้องฉีดโฟมรอบห้อง เพื่อกันความร้อนเข้า และความเย็นออกด้วย เจ้านายผม โอเค ผมก็โอเคครับ ตื่นเต้นมากด้วยเพราะไม่เคยเห็น หุหุ
หลังจาก จบงานก่อสร้าง ไม่สิเกือบจบ ก็มาเริ่มที่งานไฟฟ้าต่อ ซึ่งส่วนนี้สำคัญมากๆ และการออกแบบงานไฟฟ้ายังไม่มี จะมีแค่ Spec ที่บริษัทต่างๆเสนอมา คือไฟเมน 250 Amp แต่เข้าส่วนอื่นๆนั้นไม่รู้เรื่องเลย ผมเลยเสนอให้หาผู้เชี่ยวชาญตรงส่วนนี้มาจัดการ ซึ่งคนเดิมของผม ก็จัดหามาให้ เพื่อนเขาครับ เป็นวิศวกรไฟฟ้า มีใบ กว ครบ ประวัติการทำงานโหดสัด และเป็นหนึ่งในผู้ดูแลงานรถไฟฟ้าสายสีม่วง เหยดเขร้ หลังจากคุยเรื่องออกแบบกันเสร็จเขาก็ไปเขียนแบบมาให้ อย่างงามเลย เพราะเขาเขียนมือล้วนๆ no cad โหดสุดๆ
ต่อมาดราม่ามันเริ่มเกิดหลังจากนี้ เพราะเพื่อนที่มาทำงานก่อสร้าง ตอนแรกจะเหมางานไฟฟ้าด้วย แต่แล้วก็วืด เพราะอะไรไม่รู้ แล้วคนเดิมก็หาบริษัทรับทำงานไฟฟ้าโดยเฉพาะมา อยู่แถวรามคำแหงให้รับผิดชอบงาน ซึ่งผมได้คุยกันแล้วผมโอเคนะ ดูเขาเป็นมืออาชีพมาก วางแปนงาน อะไรพร้อมสรรพ เสร็จใน 2 เดือน แล้วก็เริ่มทำงานโดยเขาจ้างช่างมาอีกทีเพื่อเดินรางไฟฟ้า ตอกสายดิน บลาๆๆ
ตัดมาที่เรื่อง gen ก่อนดีก่า เนื่องจากแบบที่ออกแบบมา ห้องที่เป็นแบบ tier 2 ซะด้วย โดยมีแหล่งจ่ายไฟ 2 source ที่แรกก็ไฟจากโรงงานจำนวน 3phase 250A ส่วนแหล่งจากไฟที่ 2 ก็จะเป็น gen ที่ทางท่านวิศวะ ออกแบบให้ gen ต้องมีขนาด 145 KVA ซึ่งเขาแนะนำมา 2 เจ้า ของ ยุโรปล้วนๆ ราคาแพงสัด สุดท้ายผมไปคุยกับผู้รับเหมา เขาก็ทำมาเยอะ เลยแนะนำให้ผมอีกเจ้าซึ่งดูแล้วราคาคุยกันรู้เรื่องเลย ผมเลยจัดทันทีไม่รีรอ
ต่อไปก็ในส่วนของ UPS บริษัทก่อนๆที่เสนอผมมา มีทั้งของ HITACHI EMERSON แต่ผมเลือก leonics เพราะเป็นของไทย ซัพพอร์ทคนไทย ติดต่อง่ายสะดวก และคุณภาพไม่ได้ด้อยกว่าเจ้าอื่นๆเลย แถมราคาน่าคบมากที่สุด เลยจัดมา 2 ตัว ขนาด 20 KVA ก็น่าจะเหลือกับทั้งห้องนี้และครับ
หลังจากติดตั้งของต่างๆครบ และดราม่าเรื่องไฟฟ้าก็จบลงด้วยดี (ขอไม่พูดดีกว่า) ก็เริ่มย้ายสิ่งของเข้าห้องใหม่ของเรา ซึ่งมันก็เป็นไปด้วยดีแต่แล้วปัญหาสุดท้ายของห้องนี้ก็เริ่มต้นขึ้น และเป็นปัญหาที่ทำให้เสียเวลามากที่สุดคือ เรื่องแอร์ครับ
เริ่มต้นเลยหลังจากระบบไฟเสร็จ เปิดแอร์ในห้อง noc พังไป 1 ตัว ส่วนในห้อง Server ปกติครับ
แต่ที่ไม่ปกติคือความชื้นขึ้นโหด มาก ถึง 70% ซึ่งห้องแบบนี้มันไม่ควรเลยครับ ในตอนแรกนั้นช่างแอร์เขามาแก้ในตัว Control ลดอุณหภูมิก็แล้ว ตั้งเวลานู่นนี้แล้วก็ไม่เกิดผลอะไรครับ เหมือนเดิมตลอดเวลา
หลังจากดึงดันแก้กันเป็นเดือน หลังปีใหม่เขาเอาสิ่งแปลกปลอมมาใส่ครับ มันคือ heater เขาบอกว่าจะช่วยเพิ่มโหลดในห้อง ผมก็ อืมๆลองดู
สุดท้าย ก็เข้าอีหรอบเดิม ฮีทเตอร์จัดการกับความโหดของแอร์ไม่ไหวครับ ซึ่งผมคิดได้ทันทีว่าน่าจะออกแบบกันผิดพลาดแน่ๆ ผมว่าแอร์ใหญ่ไปแน่นอน และหลังจากดึงดัน ลองตั้ง Heater อีกเป็นเดือน และให้ผมทำอะไรหลายอย่างเพื่อตรวจสอบว่าความชื้นไม่ได้มาจากพื้น หรือส่วนอื่นๆของห้อง ก็ได้ข้อสรุปว่าลองลด btu แอร์ลง 50 % ทั้งสองเครื่อง และผลที่ได้คือ ความชื้นนิ่งทันทีครับ แทบจุดพลุฉลอง
หลังจากปัญหาแอร์หมดไป ห้องนี้ก็เรียกว่าสมบูรณ์แล้วล่ะครับ ก็ต้องตบแต่งกันต่างๆนานา จนมันใช้งานได้ 100% ซึ่งหลังจากนี้ก็ต้องลุยกับการจัดการระบบ Network ภายในโรงงานต่อ ซึ่ง backbone ตรงนี้จบแล้วนั่นเอง
สวัสดีครับ