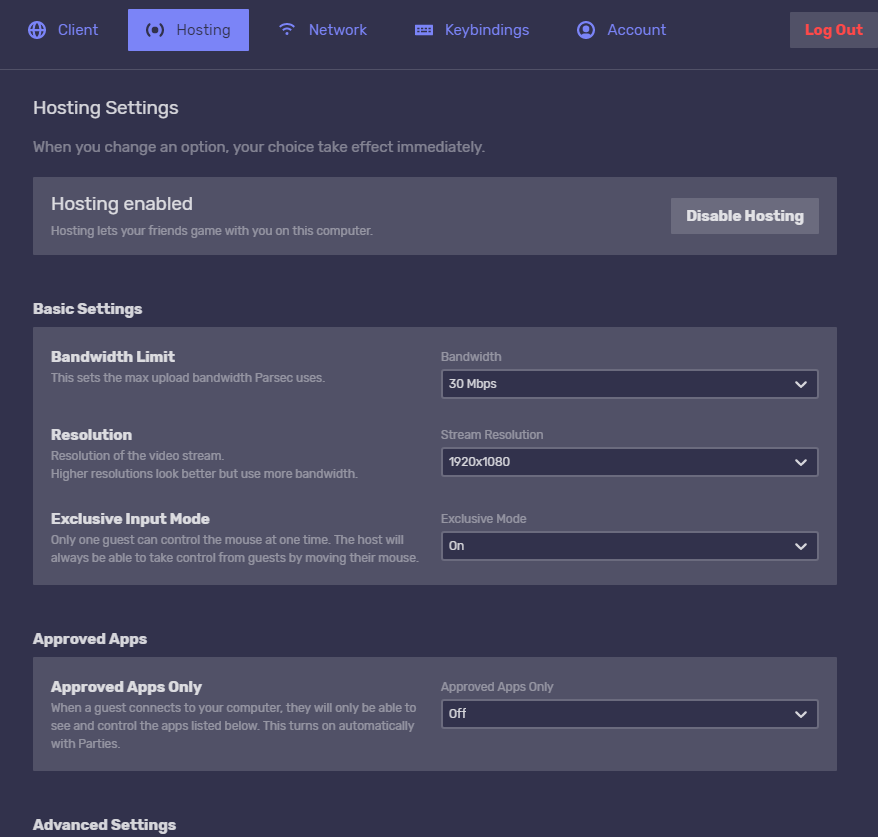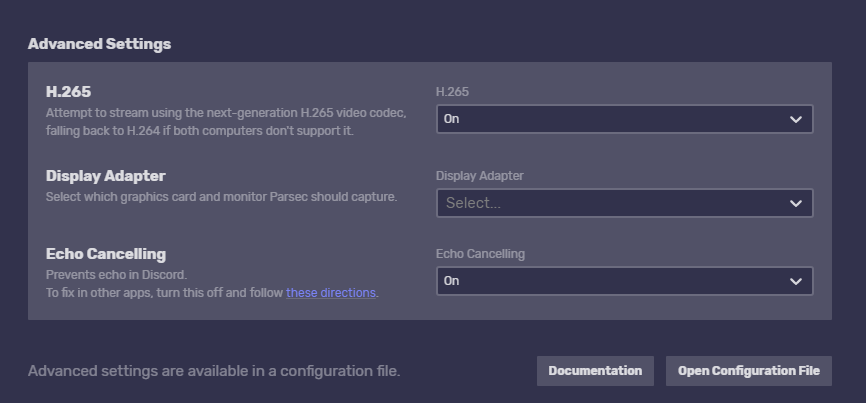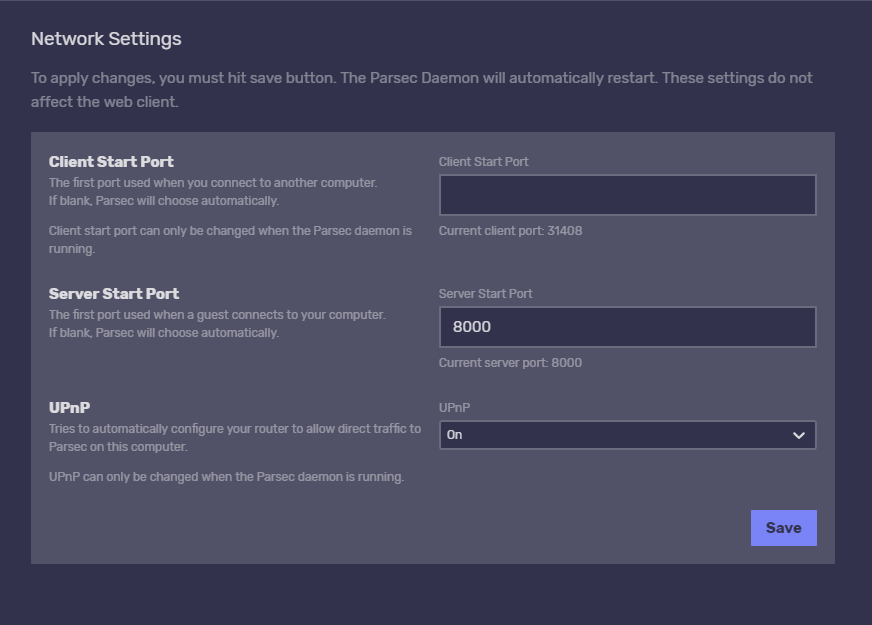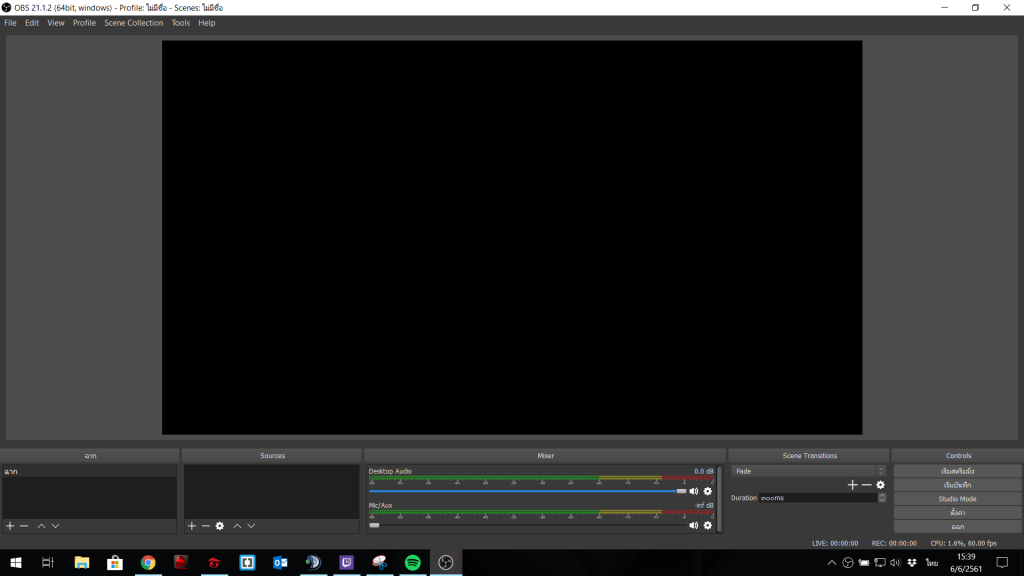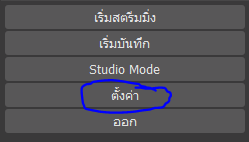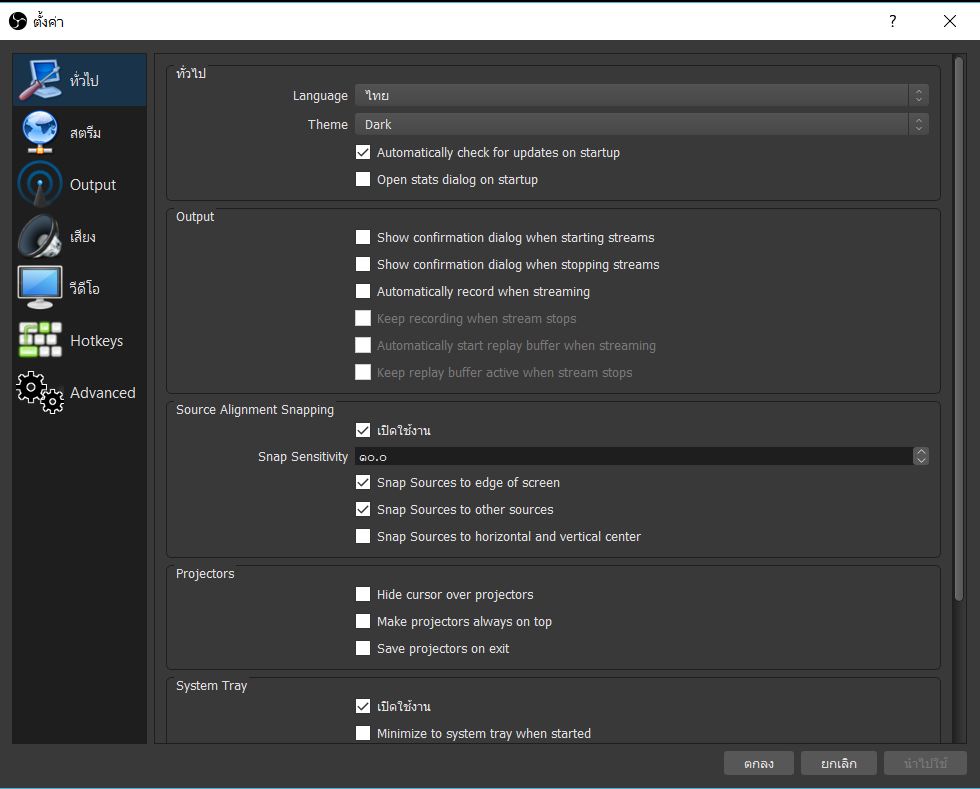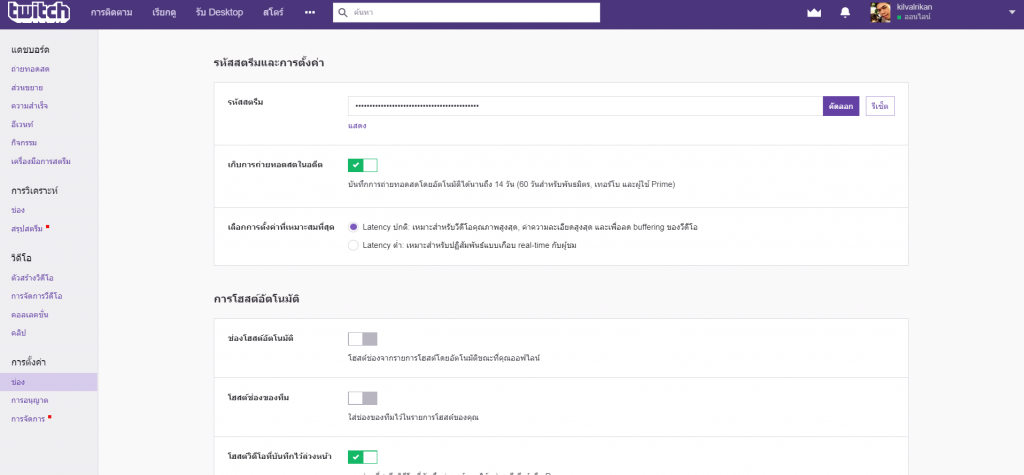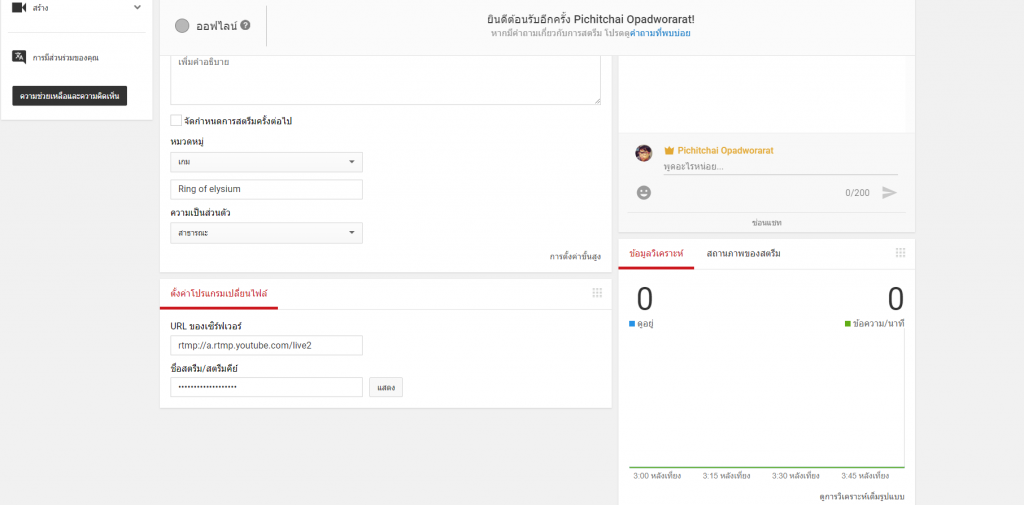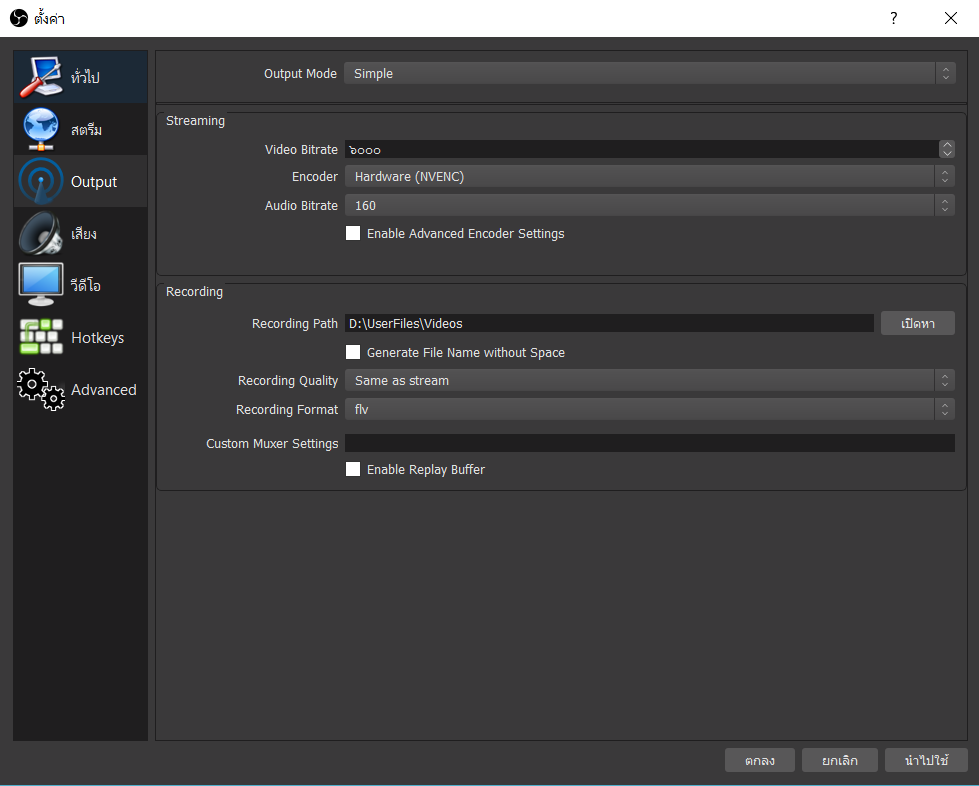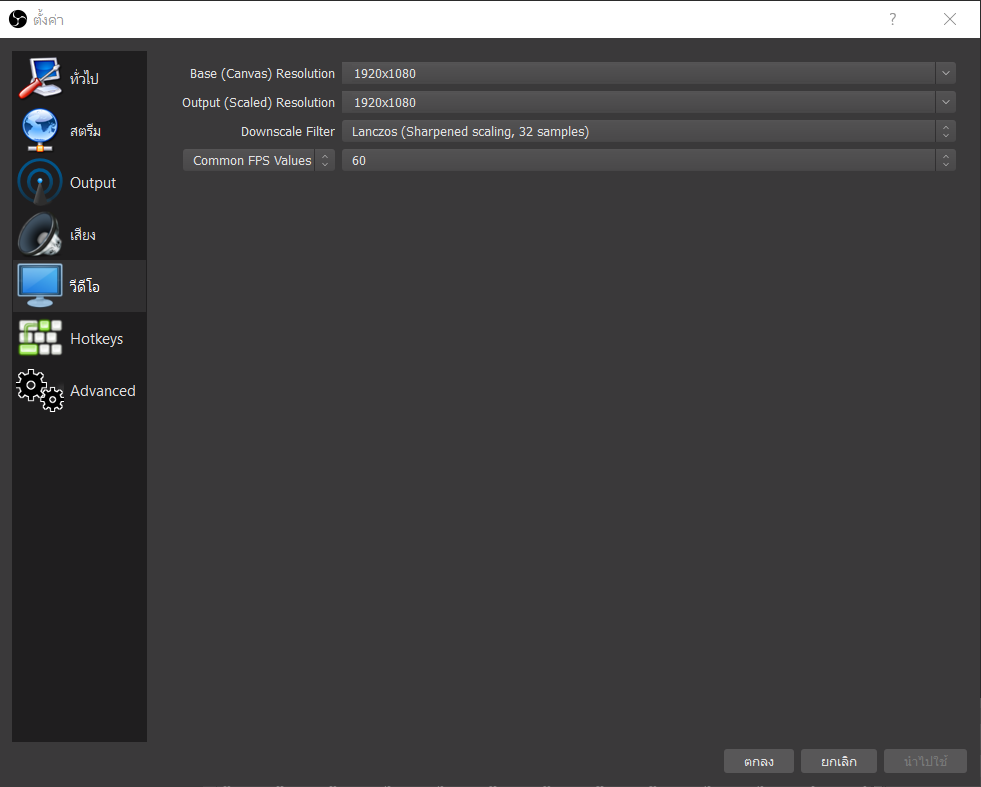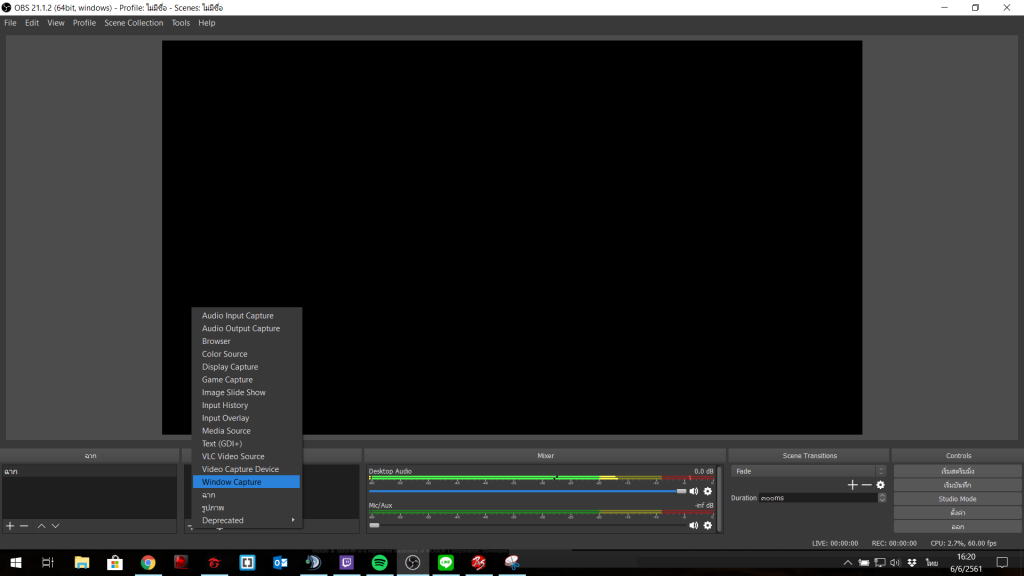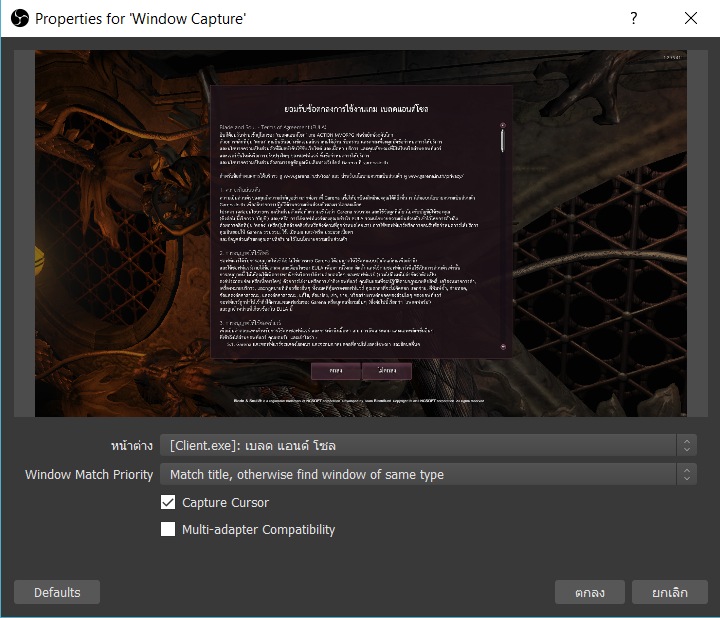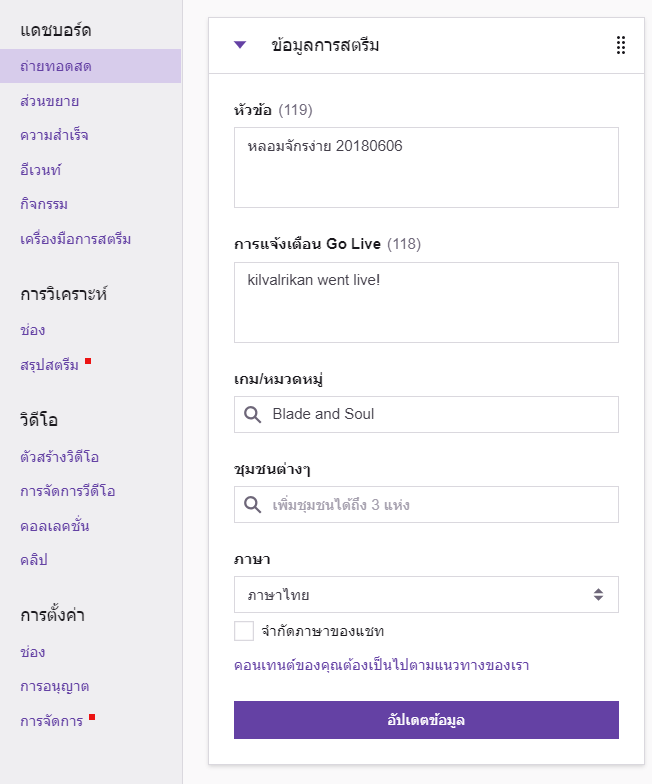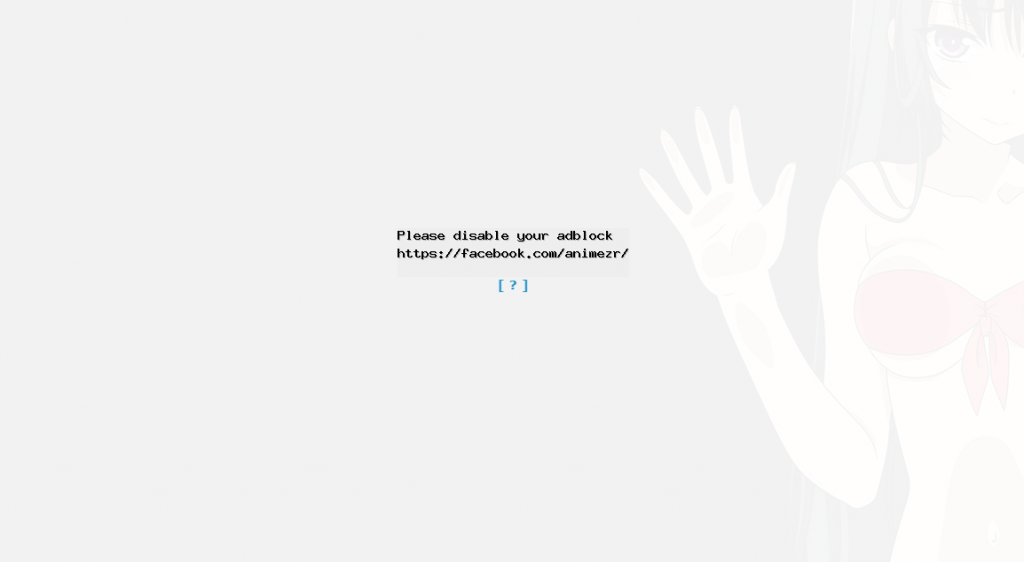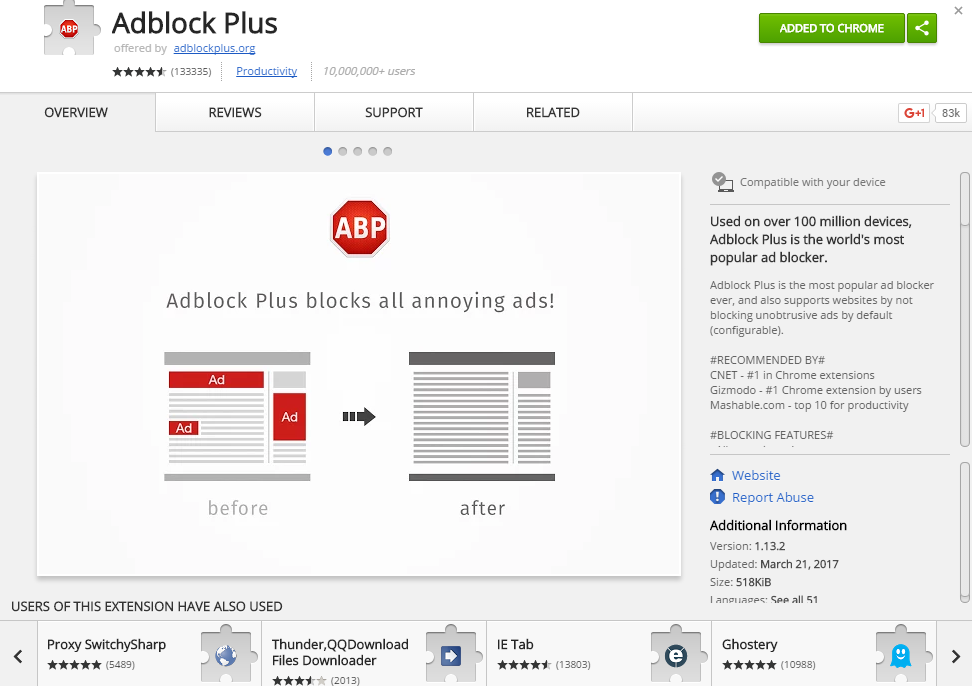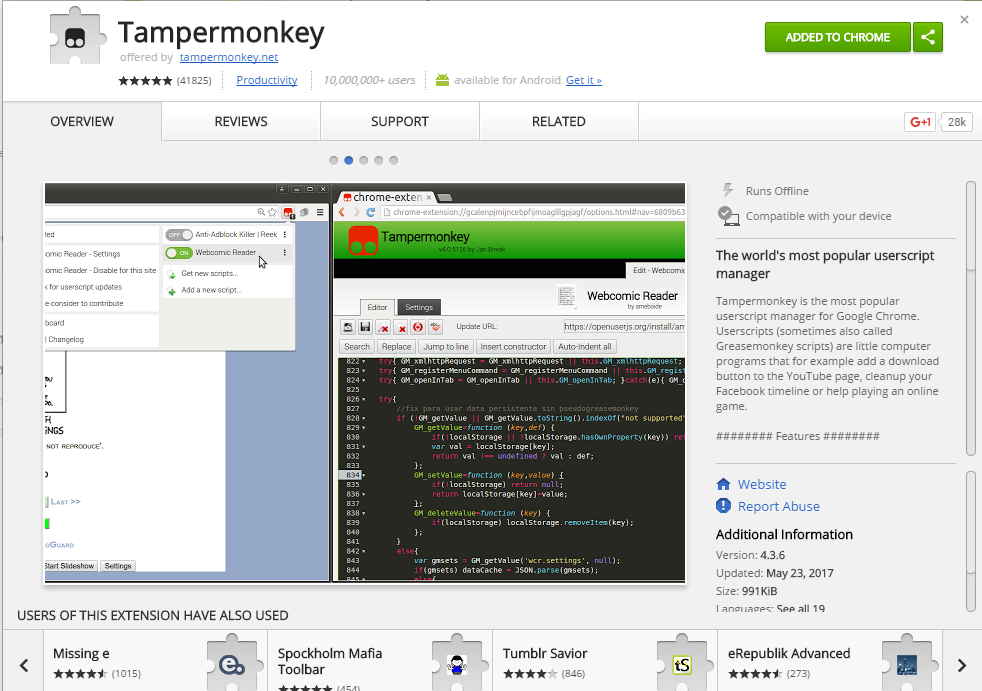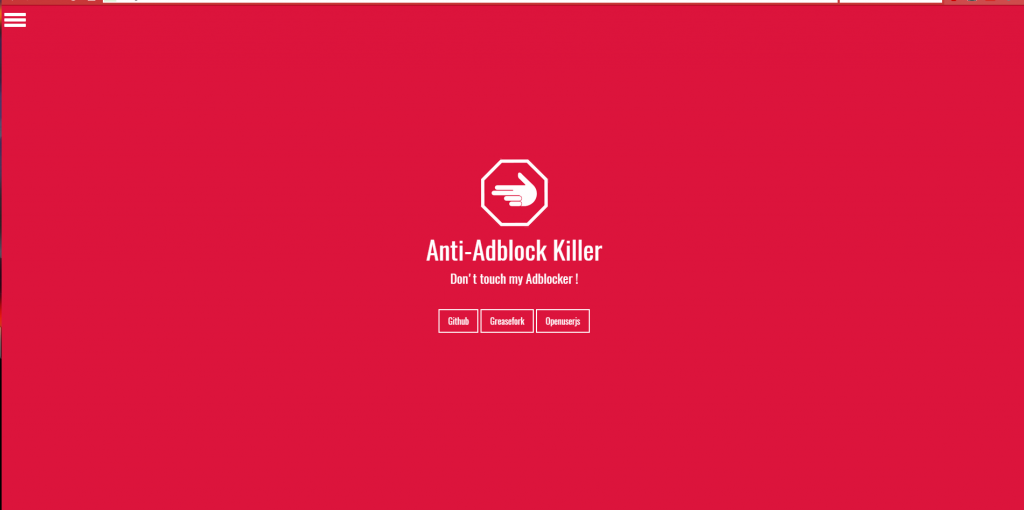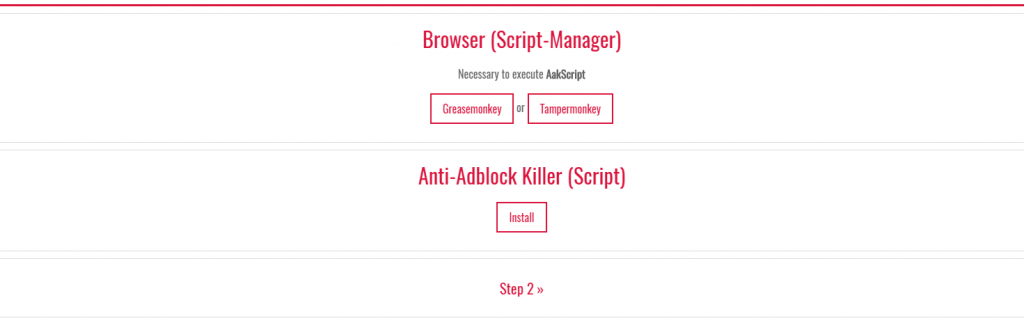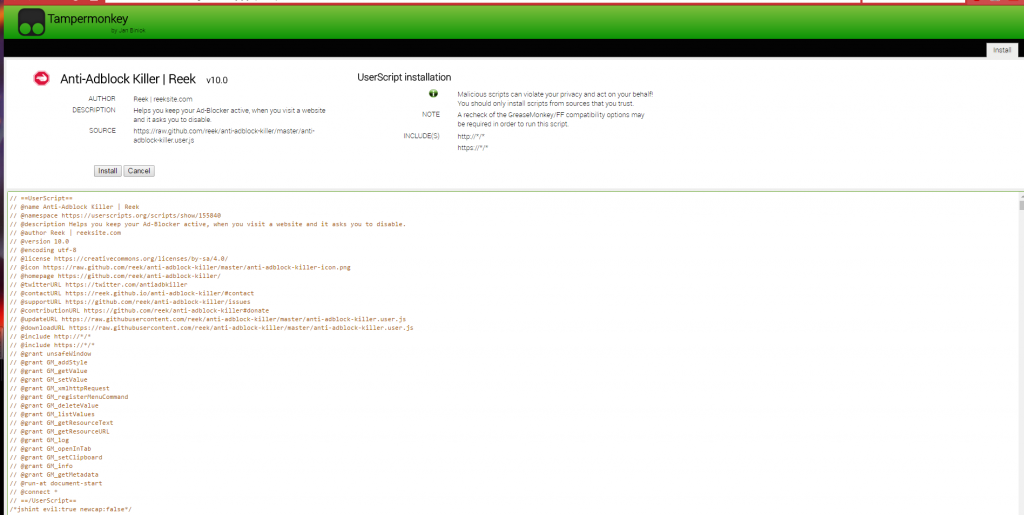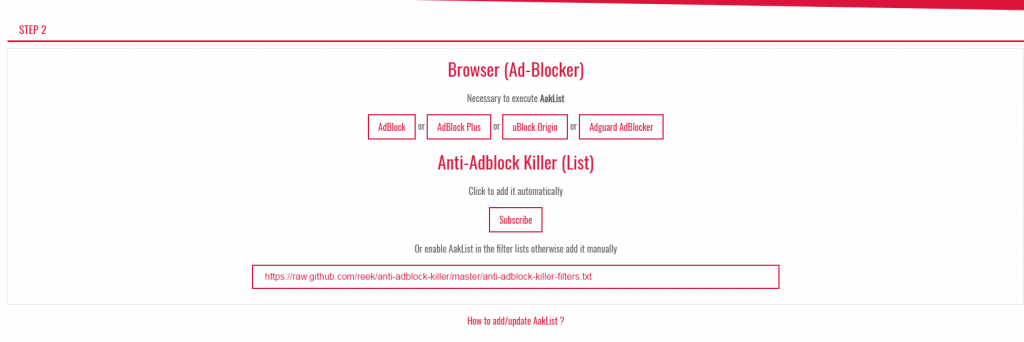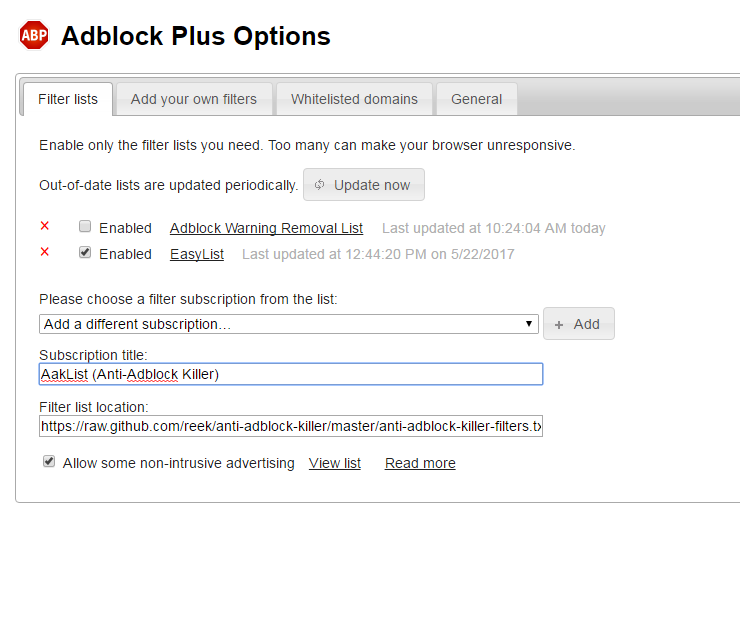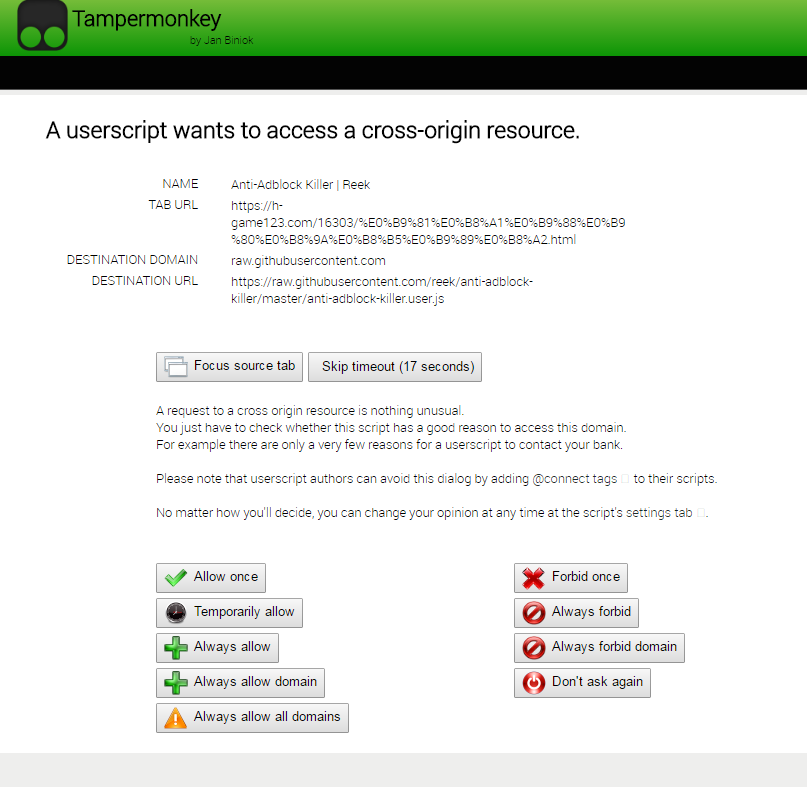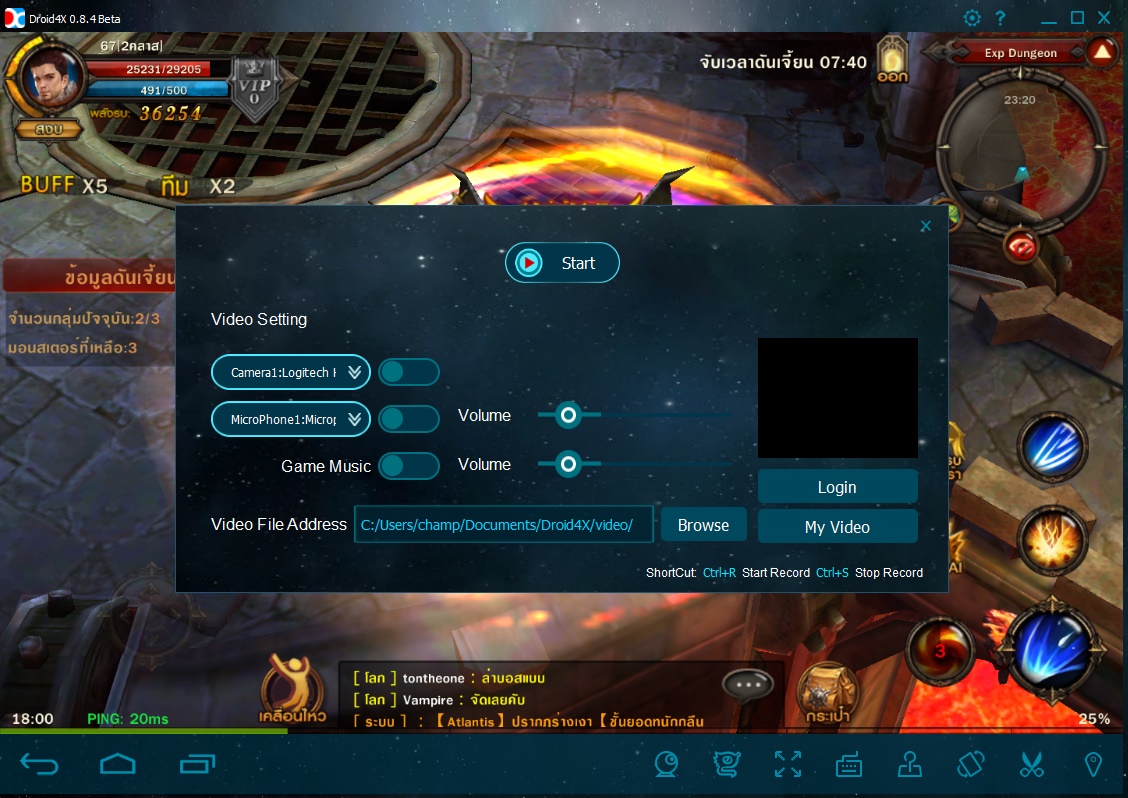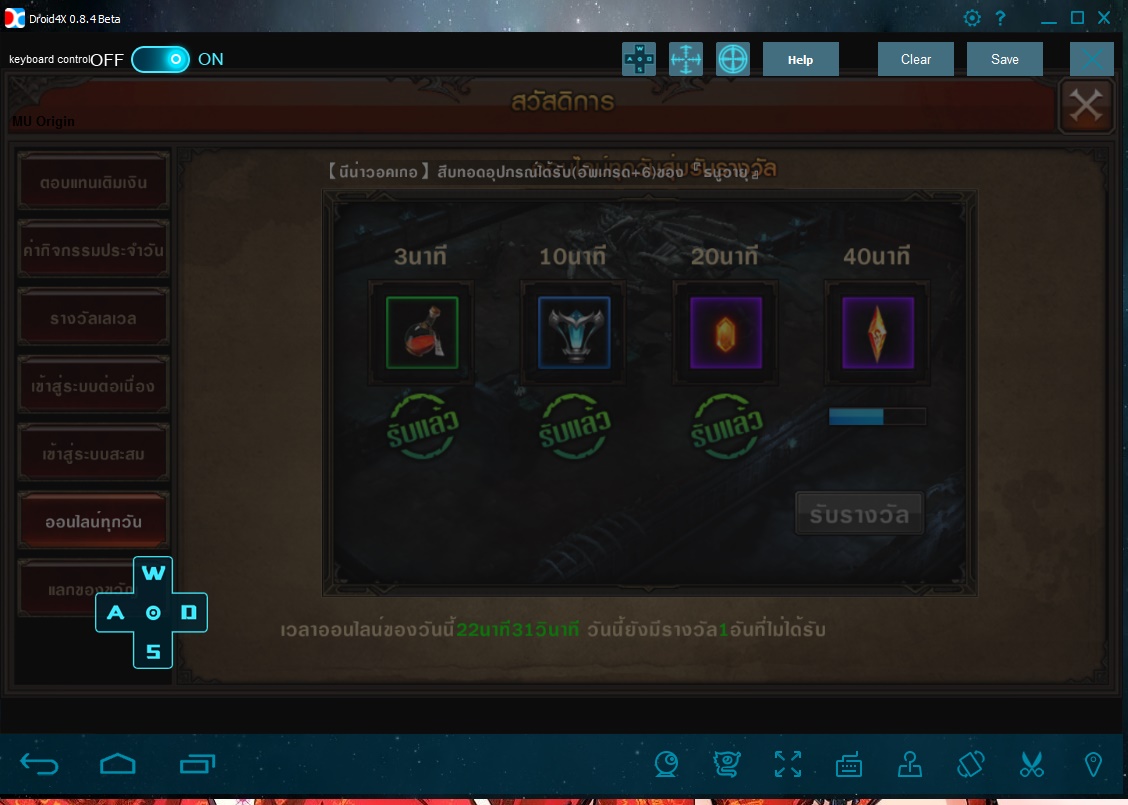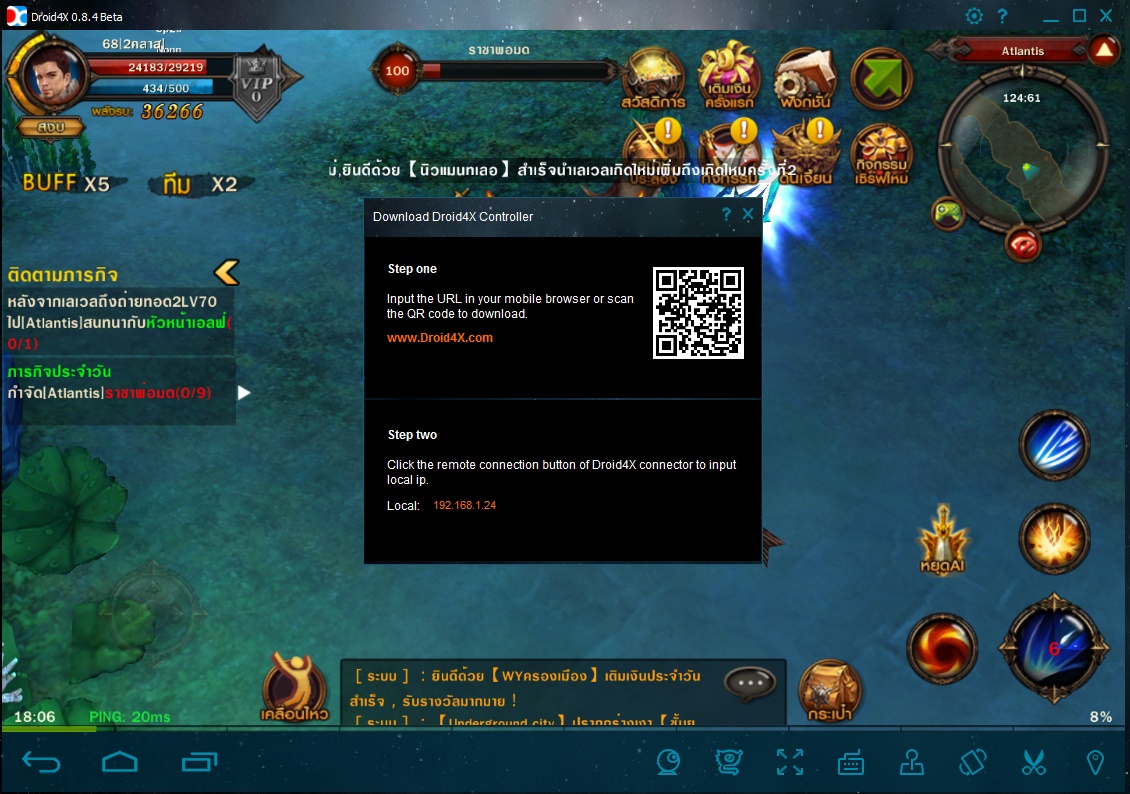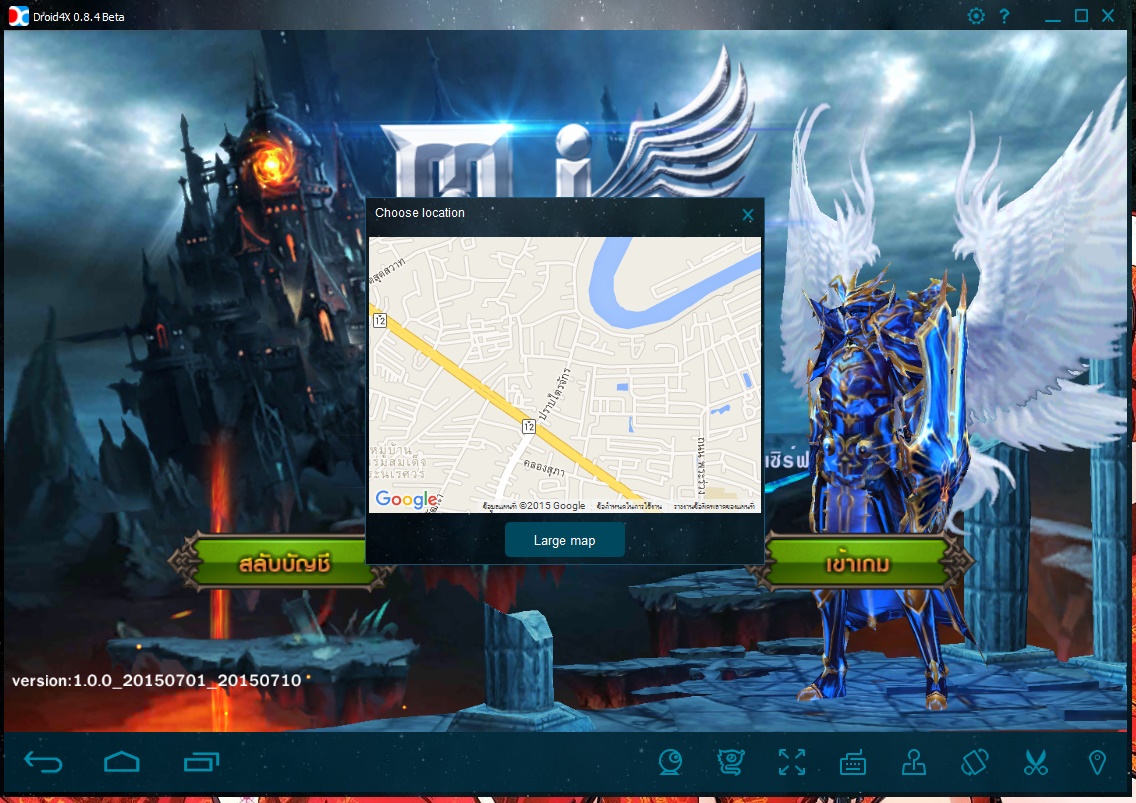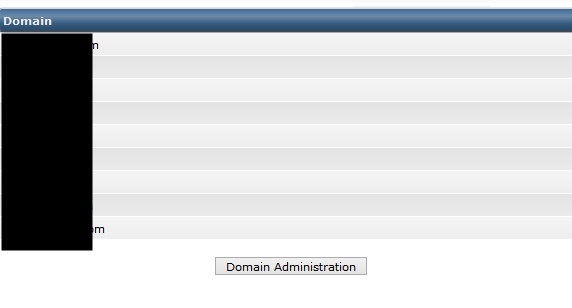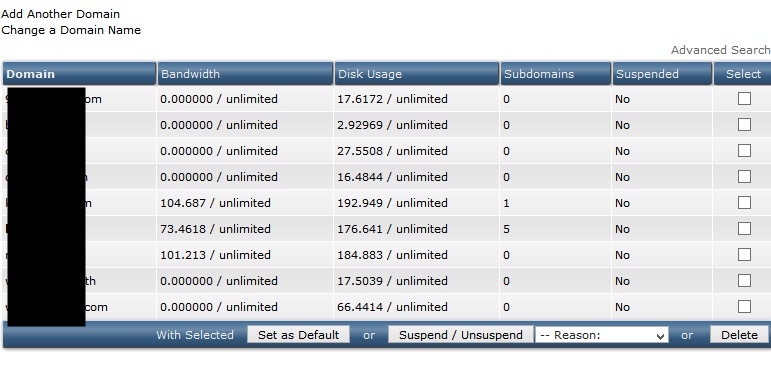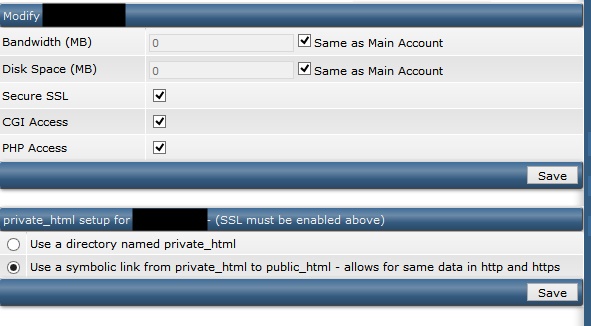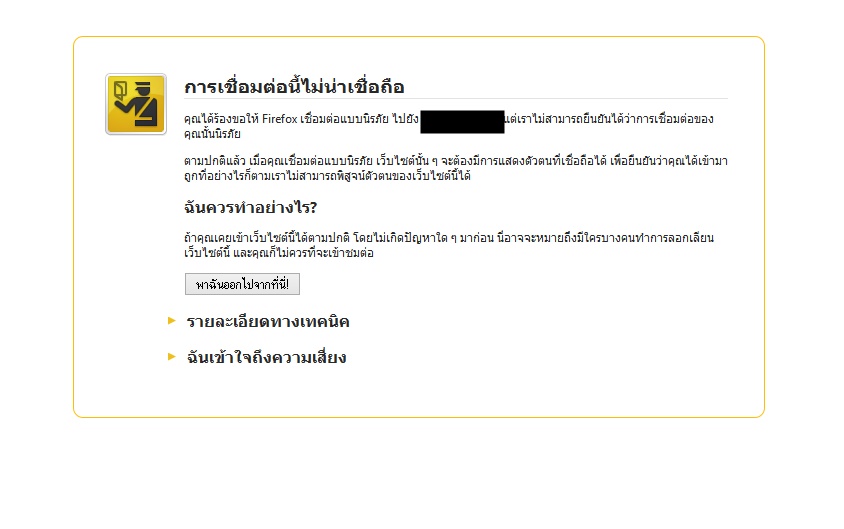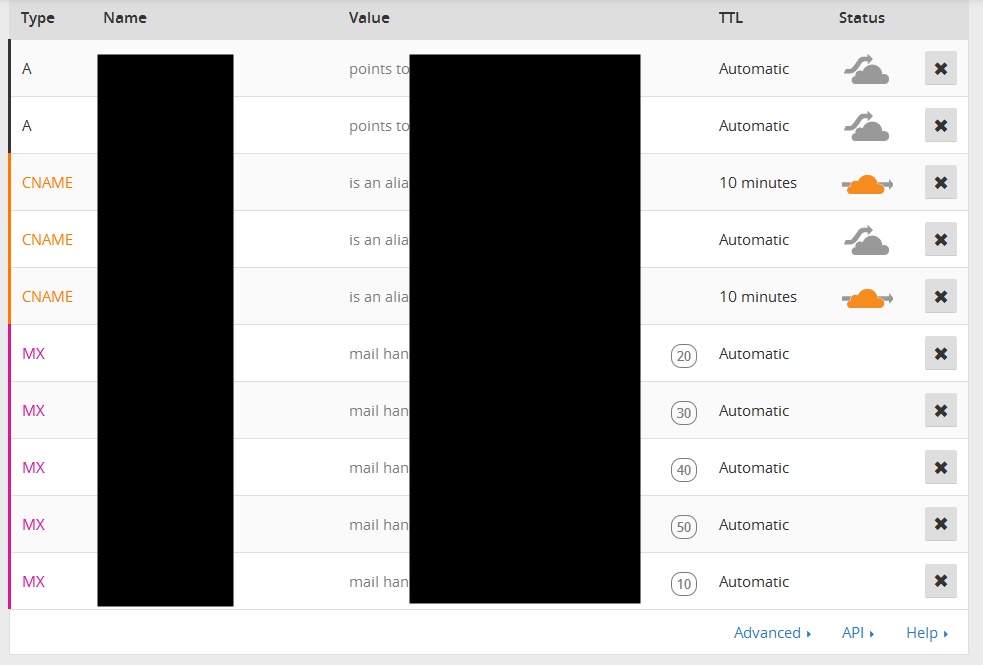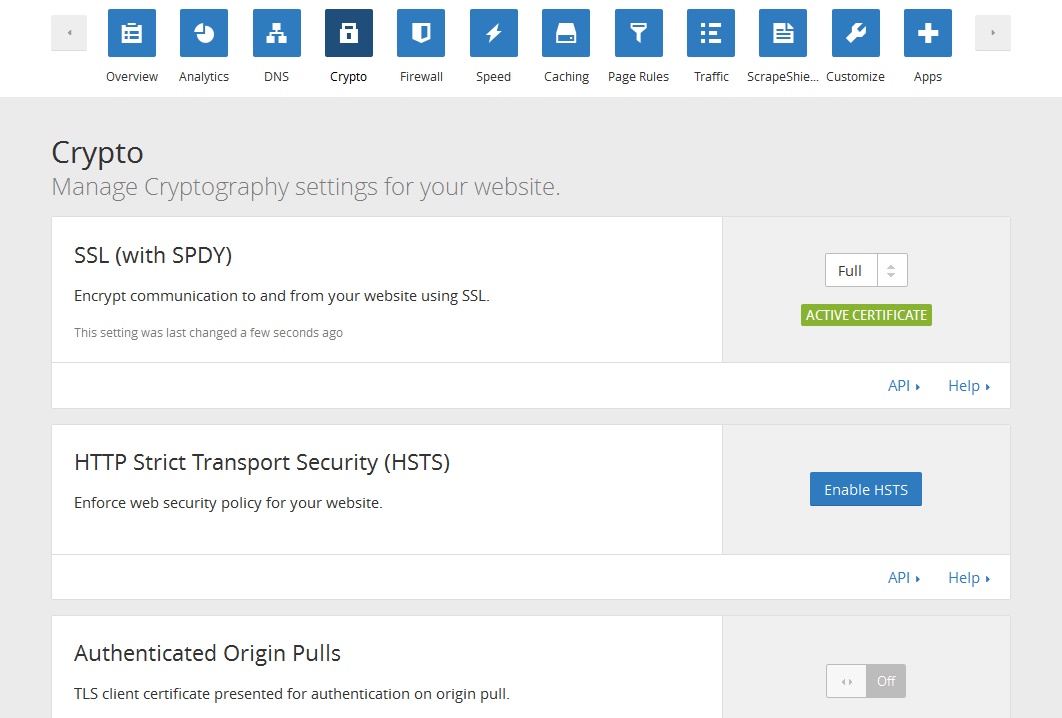สวัสดีครับ หายไปเกือบปีกับบทความบนเว็บไซต์นี้ ต้องขออภัยอย่างสูงครับ ผมเวลาว่างน้อยจริงๆ และเนื่องจากหน้าที่การงานที่เปลี่ยนแปลงแบบที่ไม่เคยคาดคิดมาก่อนครับ ในหนึ่งปีที่ผมหายไปนั้น ผมได้งานใหม่กับที่ทำงานเก่าครับ พิมพ์มาแบบนี้คงจะงงกับใช่ไหมครับ ผมยังงงเลย 555 เอาเป็นว่าทุกท่านที่รู้จักผม หรือเคยแวะเวียนเข้ามาอ่านบทความในเว็บไซต์นี้น่าจะเข้าใจว่าผมทำงานด้านไอที คุณคิดไม่ผิดครับผมทำงานด้านไอทีจริงๆ แต่เนื่องจากเจ้านายผม บังเอิญแกได้คิดทำธุรกิจใหม่ขึ้นมา ซึ่งมันดูท่าทางน่าสนุกมากครับ และด้วยอุปนิสัยของผมและเพื่อนรัก(Ho) มันทำให้ผมไม่สามารถจะปฏิเสธการเปลี่ยนแปลงครั้งใหม่นี้ได้เลย
ผมเริ่มมาศึกษางานพิมพ์ครับ ด้วยการที่เจ้านายผม แกมีโรงงานทอผ้า แต่เมื่อทำอะไรแบบเดิมๆไปเรื่อยๆ แกได้เห็นลู่ทางที่จะทำธุรกิจใหม่ขึ้นมา ซึ่งไอ่การพิมพ์เนี่ยจริงๆมันก็มีมานานมากแล้ว และโรงพิมพ์ทั่วๆไปก็มีมากพอสมควร แต่การพิมพ์ที่ผมลงมาเล่นเนี่ยมันแตกต่างจากที่คุณคนทำกัน และพูดได้เลยว่าเครื่องพิมพ์ใหม่ที่นำเข้ามาจากต่างประเทศให้ผมได้เล่นเนี่ย แทบจะเป็นเครื่องแรกๆในประเทศไทยเลยที่มีการพิมพ์แบบนี้ ไม่ใช่ว่าคนอื่นไม่ทำกันนะครับ แต่ไอ่การพิมพ์วิธีที่พวกผมเริ่มเรียนรู้และทำกันเนี่ย มันไม่เหมือนชาวบ้านเขาทำกันแน่นอน
ผมพิมพ์ผ้าด้วยระบบการพิมพ์แบบดิจิตอลครับ และที่มันไม่ค่อยเหมือนชาวบ้านเพราะมันเป็นการพิมพ์แบบ Direct to Fabric ใช่ครับผมพิมพ์งานลงบนผ้าโดยตรงเลย ซึ่งการจะทำแบบเนี่ยได้ต้องใช้หมึกแบบพิเศษชนิดที่ไม่ค่อยมีชาวบ้านทำเหมือนกันครับ หมึกนั้นคือหมึก Pigment ครับ ถ้าเกิดคุณเคยทำงานพิมพ์ทั่วไปหมึก Pigment ก็เป็นหมึกที่ใช้กันทั่วๆไปเพราะหมึกตัวเนี่ยเรียกง่ายๆภาษาชาวบ้านว่าเป็นหมึกกันน้ำในเครื่องพิมพ์บ้านๆครับ หมึกตัวนี้ช่วยให้การพิมพ์ลงบนผ้าโดยตรงสามารถทำได้แบบง่ายๆเลยครับ แต่วิธีการมันก็ไม่ง่ายแบบนั้นนะครับ ผมใช้เวลาเกือบปีเล่นกับมันจนในที่สุดผมสามารถจัดการกับปัญหาทั้งหมดของเจ้าเครื่องพิมพ์ และหมึก Pigment ได้แล้วแบบ 99.99% เลยทีเดียว ทำให้ผมอาจจะมีเวลาเริ่มมาคิดทำอะไรอย่างอื่นบ้างได้แล้วล่ะครับ
หลังจากผมเลี้ยวเล่าเรื่องส่วนตัวมานาน เข้าประเด็นที่ผมตั้งใจมาบอกเล่ากันในวันนี้ดีกว่า ไว้บทความเรื่องผ้า และงานพิมพ์ ผมอาจจะเริ่มเรียบเรียงและนำมาลงให้ได้อ่านกันในโอกาสหน้าครับ จากการที่ผมจัดการเรื่องงานที่ค่อนข้างยาก แต่ก็แก้ปัญหาส่วนใหญ่ได้ ผมเริ่มมีเวลามาลองคิด ลองมองออกมานอกหน้าต่างบ้าง อย่างแรกเลยผมรู้สึกว่าเกือบหนึ่งปีที่ผมหมกมุ่นกับเรื่องงานพิมพ์ เรื่องผ้า ทำให้ผมเหมือนตกรถไปหลายๆเรื่องเลยล่ะครับ เรื่องแรกเลย เรื่องเทคโนโลยีการพัฒนาซอฟท์แวร์ และเทรนใหม่ๆของสาย Developer หลังจากผมมีเวลาลองมองออกมา โห มันไปไกลมากๆ ตอนนี้โลกมี framework ให้เลือกใช้มากมาย เรียนรู้ง่ายๆ มี community ที่เข้มแข็ง และมี firebase (เดอะเบส) ไม่ใช่ว่าที่ผ่านมาผมไม่ได้ติดตามข่าวสาร แต่การอ่านข่าวแบบผ่านๆบางทีทำให้เราพลาดจุดสำคัญอะไรไปก็ได้ซึ่งนั่นเป็นหนึ่งในเรื่องที่ผมคิดว่าพลาดมากๆ ผมอาจจะต้องตั้งใจอ่านข่าวสารให้มากขึ้นกว่านี้เพื่อจะไม่ต้องเสียใจว่าเกือบตกรถแล้วจริงๆ อย่างที่สองผมคิดว่าผมใส่ใจคนรอบข้างน้อยลง เพราะการโฟกัสกับเรื่องที่ทำให้เราสนใจแบบสุดๆทำให้ลืมมองจุดนั้นจริงๆ อันนี้ผมต้องปรับตัวด่วนเลย แต่ก็ยังดีครับที่ผมไหวตัวทันในเรื่องนี้ 555 และสุดท้ายใส่ใจตัวเองบ้าง อันที่จริงผมคิดว่าผมก็เป็นคนที่ค่อนข้างไม่ค่อยสุดโต่งในหลายๆเรื่องนะครับ เรื่องอาหาร การกิน เป็นคนที่กินแต่ของมีประโยชน์ รสไม่จัด เหล้าเบียร์ก็ไม่ค่อยนะ ออกกำลังกายบ้าง บางเวลา แต่ที่ผมลืมคือ ผมอายุมากขึ้นพอสมควร ส่องกระจกก็ตกใจครับ เห้ยหน้าโทรมมากๆ แย่ครับ หลังจากนี้อาจจะต้องบำรุงผิวหน้า ผิวกายบ้างแล้วล่ะ
ผมคิดว่าในหนึ่งปีที่ผมเริ่มทำอะไรใหม่ๆ ก็มีสิ่งดีๆเข้ามาในชีวิตมากพอสมควร แต่มันก็แลกกับบางสิ่งพอสมควรเหมือนกัน ผมคิดว่าการทำอะไรสุดโต่งไป มันไม่เป็นผลดีเลย การหยุดพัก หรือลองมองไปรอบๆบ้างเป็นบางครั้ง มันก็ดีเหมือนกัน เพราะฉะนั้นทุกคนอย่าลืมที่จะเงยหน้าขึ้นมาบ้างนะครับ บางครั้งคนข้างๆคุณอาจจะรอให้คุณเงยหน้ามาคุยกับเขาบ้างก็เป็นได้นะครับ จริงๆวันนี้ผมจะมาเขียนเรื่องการขุดคุ้ยอดีตของตัวเองบนโลกออนไลน์นะ แต่มันอดไม่ได้ที่จะเล่าเรื่องที่ผมอยากจะบอกนี่แหละครับ ไว้บทความต่อไปไม่พลาดเรื่องนี้แน่นอนครับ สวัสดี