สวัสดีครับ ช่วงนี้ผมมีที่ทำงานหลายที่ ต้องย้ายไปมา บางที 1 สัปดาห์วิ่งไป 3 ที่ทำให้ต้องแบก Notebook ไปๆมาๆ บางทีก็รู้สึกหนัก ไม่อยากแบกและ ทิ้งมันไว้ที่ไหนซักที่ดีกว่า แถมช่วงนี้ผมติดเกมมือถือมากๆ เล่นหลายเกมเลยซึ่งมันต้องบอทหลายชั่วโมง แล้วการจะมาบอทในมือถือ มันก็ทำให้มือถือเราพังไวครับ ผมเลยต้องหาวิธีบางอย่างที่จะเปิดที่บ้านแล้วสามารถรีโมทมาดูได้ทั้งวัน แต่โปรแกรมรีโมทอย่าง Team Viewer มันไม่ได้เร็วขนาดนั้นครับ มีช้าบ้างเป็นบางทีก็หงุดหงิดนะครับ แถมล่าสุดผมก็เล่น Black Desert ด้วยอีกเกมต้องเปิดทิ้งไว้เหมือนกัน พอใช้เจ้า Team Viewer มารีโมทมันช้าไปหมด เดินไม่ได้ ควบคุมไม่ได้ลำบากเลย
จนผมไปเจอกับตัวรีโมทตัวนึง บางคนเคยได้ยินชื่อไหมครับ Google Stadia ผมลองดูรีวีวต่างๆ กับที่เขาลองเล่นๆใน Youtube ดูแล้วมันโอเลยนะ แต่มันยังไม่เปิดให้บริการจริงๆ แถมมันก็ข้อจำกัดเยอะอีก ผมเลยงมหาต่อว่ามีอะไรคล้ายๆแบบนี้บ้างจนไปเจอเจ้าตัวนี้ครับ Parsec Gaming ตอนแรกผมลองลงดูก็เหมือนโปรแกรมรีโมททั่วๆไปครับ แต่ที่ต่างจากเจ้าอื่นคือ มันต้องมีการ Forward Port ใน Router สำหรับเครื่อง Host ด้วย ซึ่งสำหรับผมมันไม่ได้ยากขนาดนั้น แต่สำหรับหลายๆคนอาจจะลำบากไปนิด ซึ่งการตั้งค่าตรงนี้เราสามารถโทรไปปรึกษากับทาง ISP ที่เราใช้ได้ครับ หลังจากผมติดตั้งทุกอย่างเสร็จก็เริ่มลองครับ ผมถึงกับไม่เชื่อสายตาตัวเองนะ เห้ย มันเร็วมากครับ เร็วแบบที่เหมือนผมนั่งเล่นหน้าคอมตัวเองเนี่ยเลย ผมเลยลองให้เพื่อนผมรีโมทมาลองบ้าง วันนี้นเล่น GTA ครับ เพื่อนผมมาลองเล่นดูลองขับรถ มันได้เลยครับ การตอบสนองไวมาก แต่มันจะมีเสี้ยวนึงที่อาจจะไม่ไวขนาดนั้น แต่ผมอาจจะให้คำว่า อยู่ในระดับที่ยอมรับได้ครับ วันนี้ผมเลยจะมาแนะนำการโหลด การติดตั้ง และสมัครใช้งานเจ้า Parsec Gaming กันครับ
เริ่มต้นเลยนะครับ เครื่อง Host (เครื่องที่เราจะลงเป็นตัว Server ที่เปิดทิ้งไว้แล้วให้เราสามารถรีโมทจากที่ไหนก็ได้เข้ามาใช้งาน) จำเป็นต้องเป็น Windows 10 อัพเดตล่าสุดครับ และ Spec เครื่องก็เป็นในระดับเล่นเกมได้ครับจะดีมากเลย ส่วนอินเตอร์เน็ทที่เครื่อง Host จะใช้ ขั้นต่ำคือ Upload 10 Mbps ครับ โดยความเร็วตรงนี้จะเป็นตัววัดคุณภาพของภาพที่แสดงครับ ยิ่งเยอะยิ่งได้ภาพที่ชัดขึ้นครับ และต้องสามารถ Forward Port 1 Port ครับ หรือถ้าบาง ISP สามารถเปิด option upnp ได้จะสะดวกมากครับ ถ้าคุณมีของตามที่มาเริ่มดาวโหลดกันเลยครับ
เข้าเว็บนี้ก่อนเลยครับ https://parsecgaming.com/ พอเข้ามาแล้วก็ดาวโหลดได้เลยครับ ซอฟแวร์ตัวนี้ฟรีครับ ฟรีจริงๆนะ ในที่นี้ครับ เครื่องโฮสจะต้องเป็น Windows 10 แต่เครื่อง Client นี่สามารถใช้เครื่อง Mac หรือ Android ก็ได้ครับ

พอโหลดเสร็จแล้วให้เราติดตั้งได้เลยครับ พอติดตั้งเสร็จแล้วเปิดโปรแกรม เขาจะให้สมัครสมาชิก ก็ให้สมัครไปเลยครับ อย่าลืมรหัสผ่านด้วย หลังจากเราสมัครและ Login แล้วจะพบกับหน้าจอหลักครับ

ในหน้าจอนี้ สำหรับใครที่เพิ่งลงที่แรกจบมีแค่ This Computer ครับ ซึ่งหมายถึงเครื่องเรา และถ้าลงไว้หลายเครื่อง เครื่องที่เปิดไว้เครื่องอื่นๆ จะแสดงขึ้นมาเราสามารถกด Connect เพื่อน รีโมทไปเล่นเครื่องอื่นๆได้ครับ ต่อไปเรามาดูที่การตั้งค่ากันครับ โดยกดที่รูปเฟืองที่อยู่ซ้ายล่างตรงชื่อ Username ของเรา

ในส่วนของ Setting จะมีด้วยกัน 5 เมนูครับ โดยเริ่มจาก Client ในส่วนนี้จะเป็นการตั้งค่าเครื่องลูกที่เป็นเครื่องใช้รีโมทไปยังเครื่อง Host ครับ โดยจะคล้ายๆตั้งค่าเกมเลย มี Vsync และปรับโหลดการแสดงผลตรง Windows Mode ส่วน Renderer จะใช้เป็น DirectX ใน Windows ส่วนของระบบอื่นๆจะเป็น OpenGL ซึ่งตรงนี้ทำให้เครื่อง Client ที่เป็น Windows จะใช้งานได้ราบรื่นที่สุดครับ ส่วน Immersive Mode แนะนำให้ปิดไว้ครับ เพื่อจะได้ไม่กดปุ่มกวนกัน 2 เครื่อง และสุดท้าย Overlay จะเป็นปุ่มฟ้าที่ที่จะอยู่บนหน้าจอมุมซ้ายบนตอนเรารีโมทเพื่อให้เปิดคำสั่ง เต็มจอ ย่อจอหรือ Disconnect ครับ ใครจำคีลัดได้ก็ปิดโลดครับ อันสุดท้าย Decoder Mode ตรงนี้จะเป็น Accelerated เพื่อใช้ การ์ดจอช่วยประมวลผลทำให้ไวขึ้นครับ ใครเครื่องการ์ดจอเห่ยก็อาจจะใช้ Software แทนได้ครับ
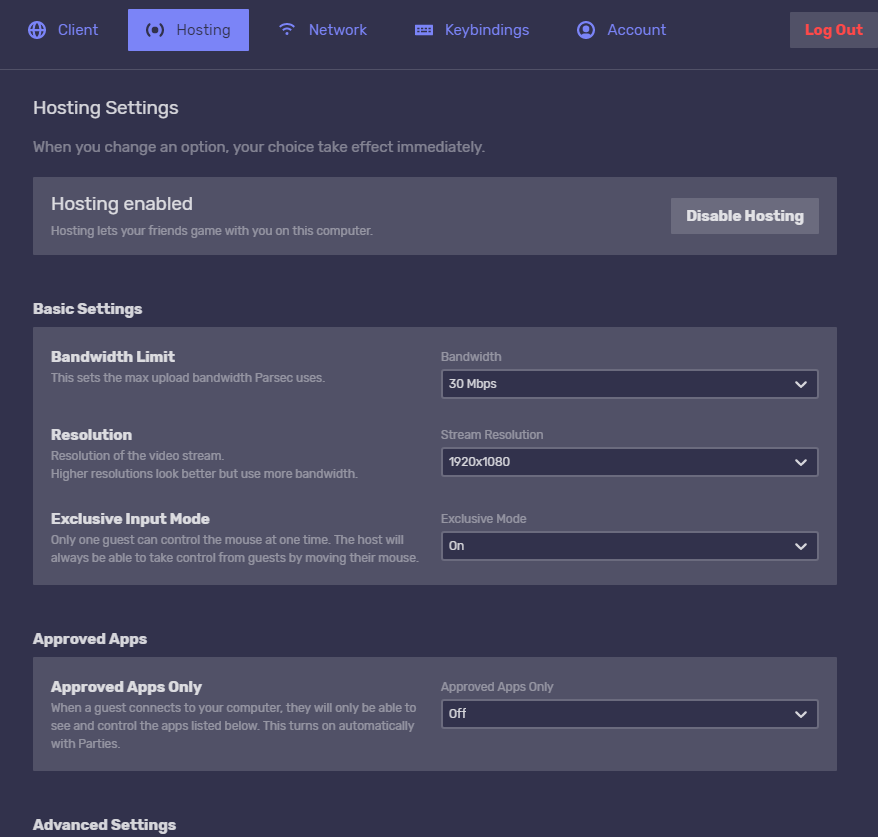
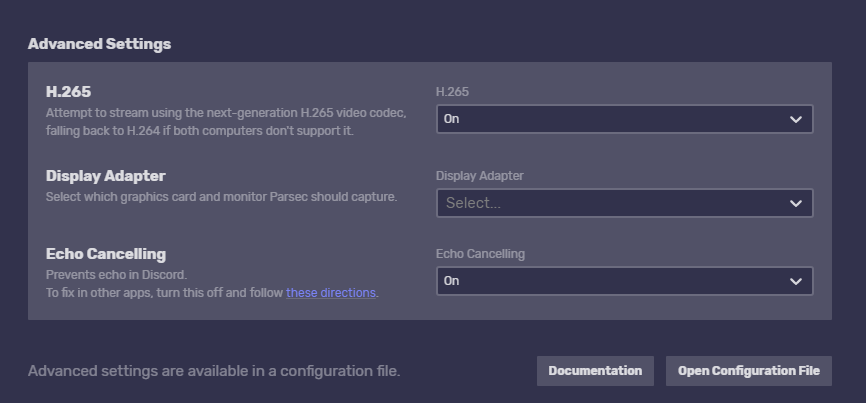
ต่อไปจะเป็นการตั้งค่าสำหรับเครื่อง Host ครับ ในช่องแรกจะเป็นการเปิดปิดฟังชั่นนี้ซึ่งถ้าไม่ได้อยากให้เครื่องนี้ใช้เป็นเครื่อง Host ก็ปิดไปได้ครับ ต่อไป Bandwidht Setting จะเป็นการเลือกปริมาณ Bandwidth ที่จะส่งออกข้อมูลผ่าน Internet ให้เราเลือกตามความเร็วเน็ทเราครับ ถ้าใครมีขา Upload เยอะๆ ก็สามารถเลือกได้เยอะ โดยผมคิดว่าปริมาณที่ OK ที่สุดจะอยู่ที่ 20 Mbps ครับกับหน้าจอ FullHD Exclusive Input Mode จะเป็นการเลือกแย่งเม้ากันระหว่างเครื่อง Guest กับ เครื่อง Host ซึ่งอันนี้ไม่ได้ลองเลยไม่รู้เหมือนว่ามันเป็นยังไง แต่ผมก็ออนไว้ครับ Approved Apps Only อันนี้จะเป็นการตั้งค่าถ้าเหมือนเราอยากจะให้เพื่อนเข้ามาเล่นเกมด้วย แต่ไม่อยากให้เขาทำอย่างอื่นได้ เราสามารถตั้งค่าให้แอปใดแอปหนึ่งทำงานผ่าน Parsec ก็ได้ครับ สุดท้ายส่วน Advance Setting ตรงนี้แนะนำให้ตาม Default ไปครับ โดย H.265 จะเป็นการบีบอีดไฟล์ Video ที่ส่งไปยังเครื่อง Host แบบที่คุณภาพสูงสุดครับ แนะนำให้เปิด Display Adaptor จะเป็นการเลือกว่าให้ใช้หน้าจอไหน โดยถ้าใครมีจอเดียวก็คงไม่ต้องตั้งครับ อันสุดท้ายจะเป็นส่วนขอการตัดเสียง Echo เวลาใช้ Discord ซึ่งเปิดไว้ดีกว่าครับ
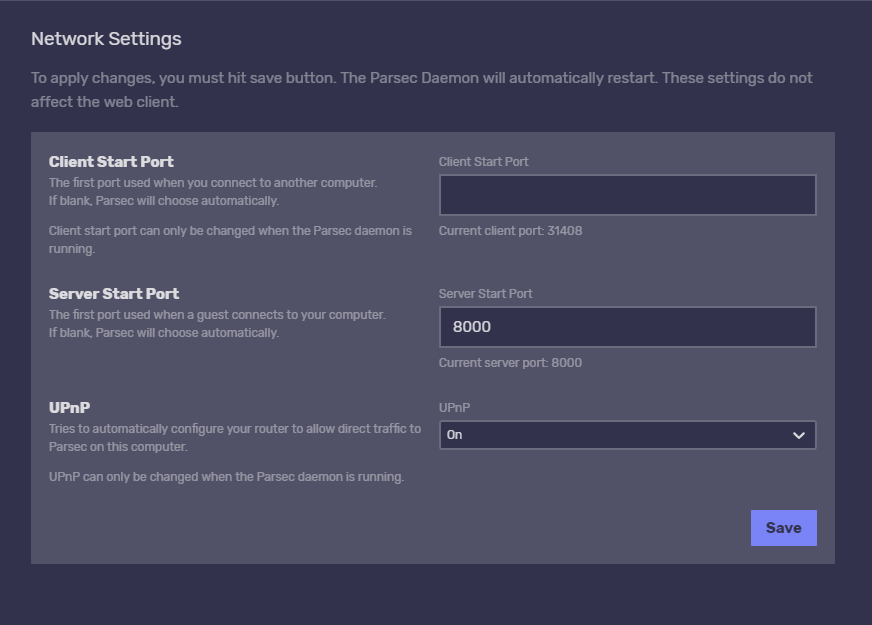
ในส่วน Network ครับ เมนูแรก Client Start Port อันนี้ปล่อยได้ครับ โปรแกรมจะตั้งให้เราเองเวลาเชื่อมต่อไปที่เครื่อง Host ครับ อันต่อมา Server Start Port อันนี้สำหรับคนที่ต้องค่า Forward Port เอง Port นี้จะเป็น Port แรกครับ ถ้าหากมีคน Connect มาหลายคน มันจะสร้างพอร์ทต่อๆไปเอง ถ้าเกิดว่ามีคน Remote มาพร้อมกันหลายคน แนะนำให้ Forward Port เผื่อไว้ครับ สุดท้าน UPnP อันนี้เปิดไว้สำหรับบ้านใครที่ใช้ Router แบบมี UPnP ครับ มันจะ Forware Port เองครับ
ส่วนเมนูที่เหลือคือ Key Blinding กับ Account ตรงส่วนนี้ก็สามารถไปแก้ได้ครับ อีกอย่างนึงผมแนะนำให้เข้าไปเปิด Two Factor Authentication กันด้วยครับ เนื่องจากโปรแกรมนี้เป็นโปรแกรมที่สามารถรีโมทมาใช้เครื่องเราได้เลย จึงต้องระวังกันนิดนึงนะครับ
ส่วนที่ผมยังไม่ได้ลองก็มีครับ จริงๆเจ้า Parsecgaming เนี่ยเขาทำมาเพื่อไว้ให้เราพาเพื่อนมาเล่นเกมด้วยกันในเครื่องเรา จึงมีพวก Function Party อยู่ด้วย ใครเพื่อนเยอะก็ลองให้เพื่อนลงดูครับ ส่วนเกมที่คิดว่าน่าจะลองกันสนุกน่าจะแนวๆ Overcook ครับ หรือไม่เกมต่อสู้ที่เล่นกันได้หลายคนในเครื่องเดียวกันครับ
สุดท้ายก็อยากจะฝากเรื่องความปลอดภัยของรหัสผ่านสำหรับบริการพวกนี้ด้วยครับ เพื่อนมันเป็นบริการที่ต่ออินเตอร์เน็ทและมีการควบคุมเครื่อง เพราะฉะนั้น รหัสผ่านให้ยากซํกนิด และจะทำหรือลองอะไรควรทำกับเพื่อนสนิทๆกันจริงๆครับ และที่สำคัญอย่าลืมเปิด 2 Factor กันด้วยนะครับ สวัสดี