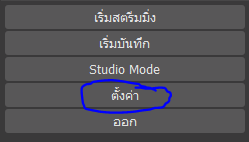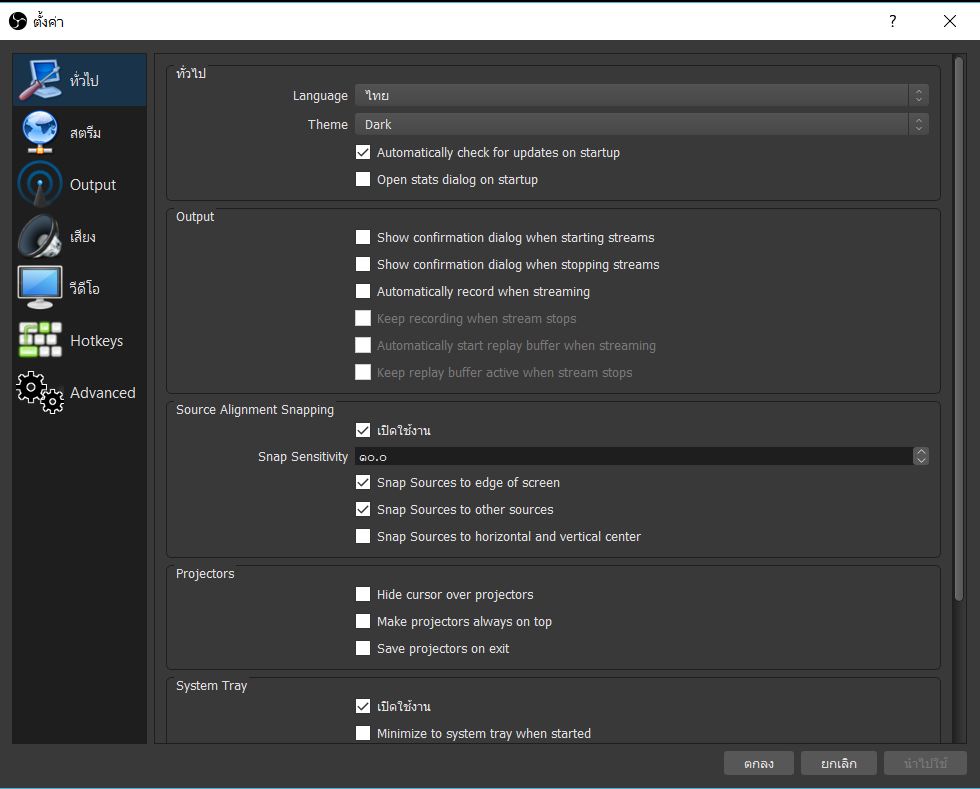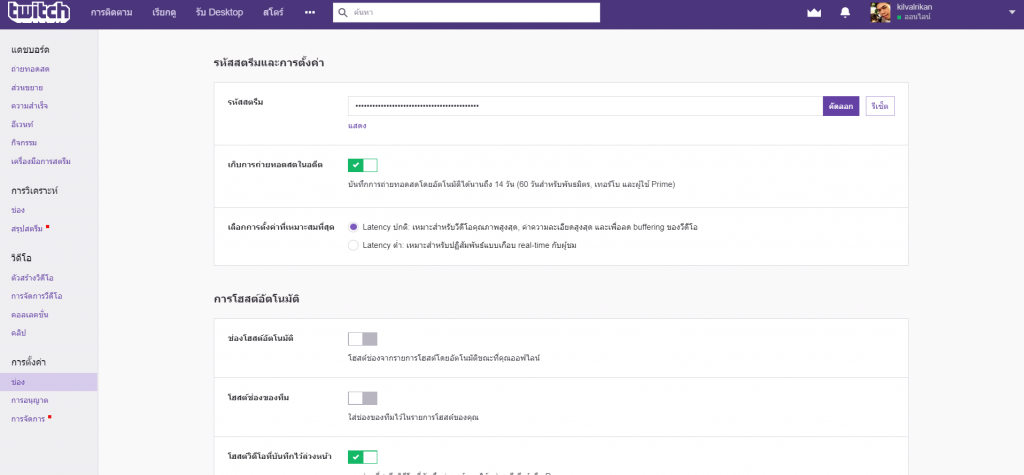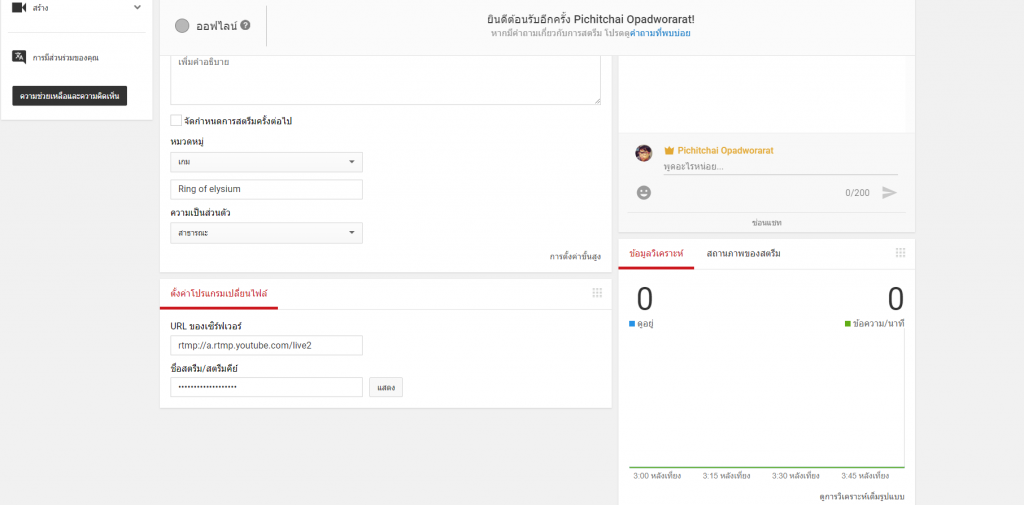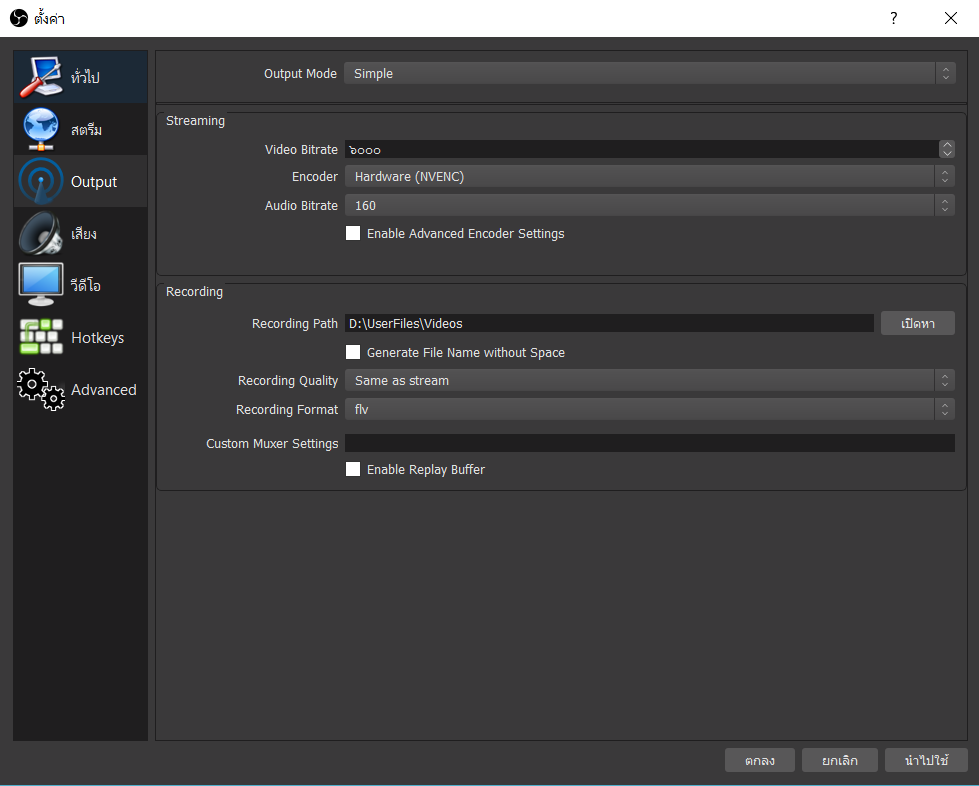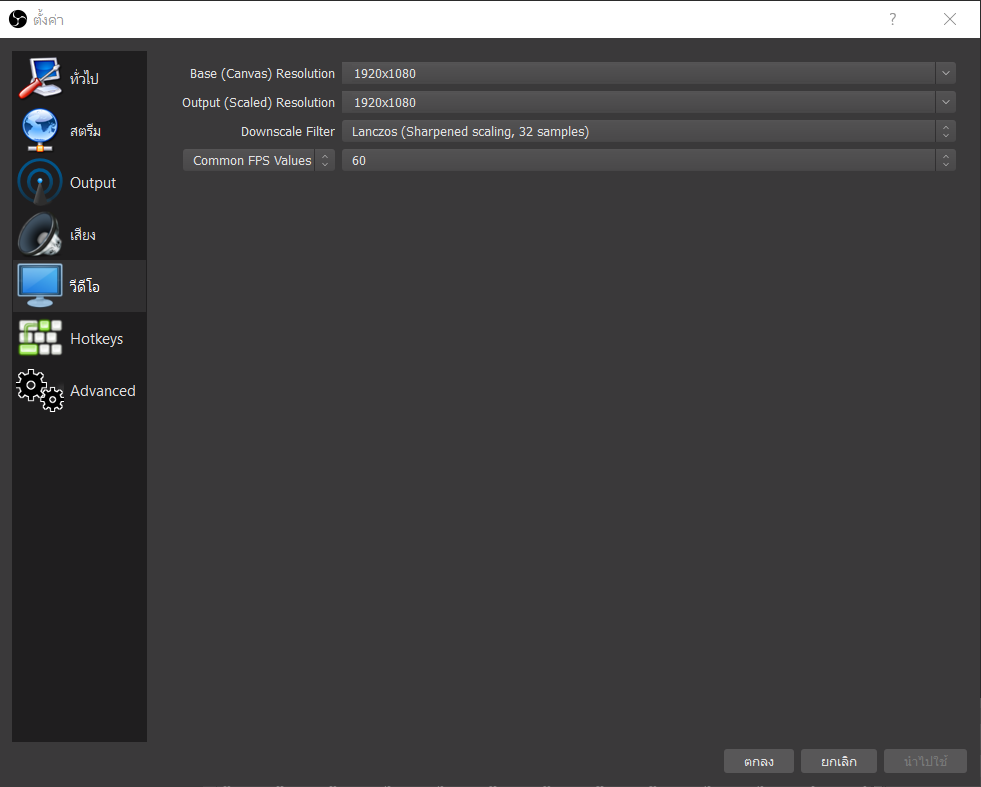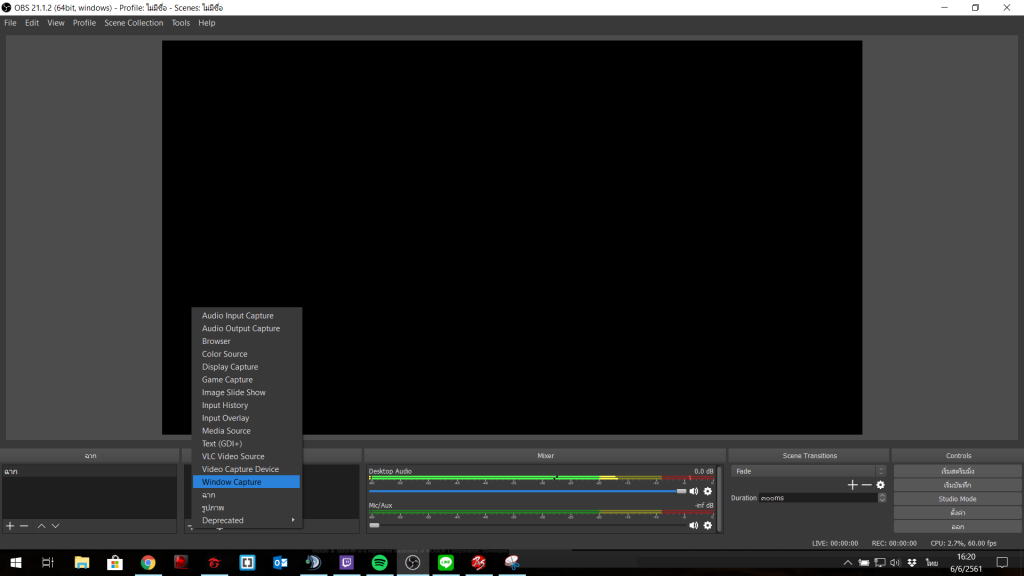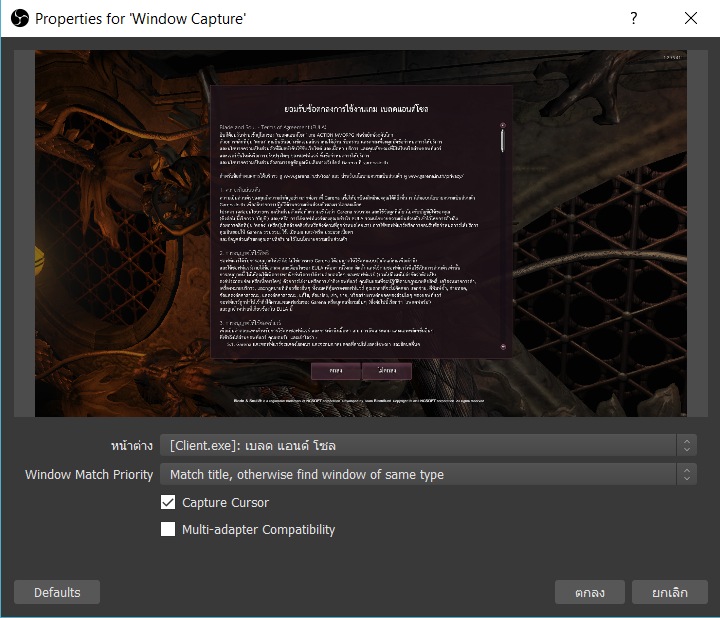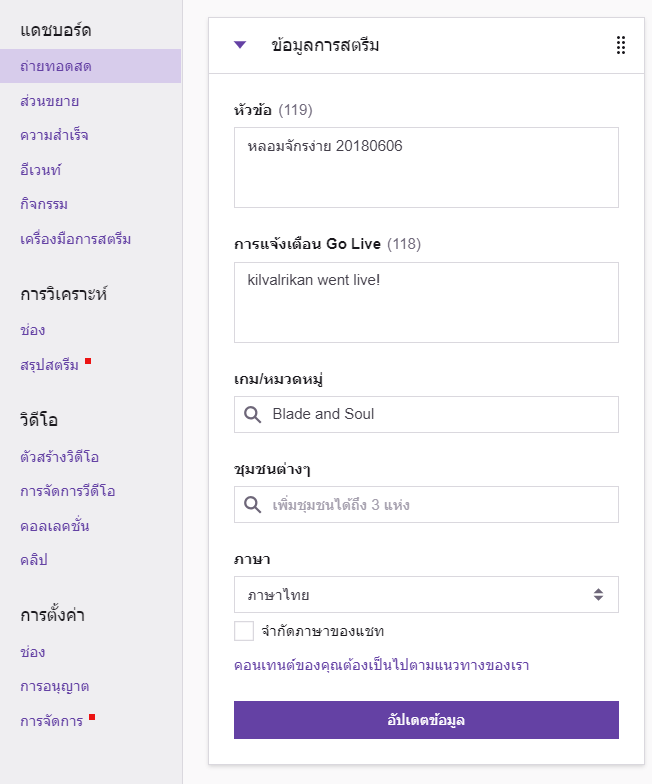สวัสดีครับ หายไปนานมากเลยรอบนี้ บังเอิญผู้เขียนติดเกม Blade and soul มาครบ 1 ปีเต็มๆแล้วทำให้ไม่ค่อยมีเวลาทำอย่างอื่น ขนาดงานอดิเรกอย่างอ่านหนังสือการ์ตูน และดูอนิเมะ ยังแทบไม่ได้จับต้องกันเลยทีเดียว พอเล่นเกมนานๆเข้า มันก็อยากจะเก็บภาพความทรงจำ เก็บวีดีโอการเล่นเกมกับเพื่อนๆ ให้คนอื่นดู หรือดูเอง ทำให้ผมไปหาวิธี Live สดเกม โดยตอนแรกได้ลองได้โปรแกรม xSplit Gamecaster ซึ่งได้ License ฟรีๆมา 1 ปีจากการซื้อ การ์ดจอ 1080 โปรแกรมนี้ใช้งานง่ายมาก แต่ข้อเสียเลยคือ กินทรัพยากรเครื่องมากเกินไป Live แล้วเล่นเกมกระตุกบ้าง ซึ่งไอ่เกม Blade and soul เนี่ย ให้เครื่องแรงขนาดไหนก็ไม่รอดการกระตุกแน่นอน ดังนั้นจึงต้องหาโปรแกรมอื่นที่เป็นทางเลือกในการ Live เกมนั่นเองครับ
ซึ่งจริงๆแล้วมีโปรแกรมตัวหนึ่งที่มีมานานพอสมควร ผมเคยได้ทดลองใช้มาก็พอสมควรแล้ว แถมเป็น Opensource อีกด้วย นั่นคือโปรแกรม Open Broadcaster Software หรือ OBS นั่นเองครับ โดยโปรแกรมนี้ทำให้เราสามารถ Live เกมได้ไม่ยากนัก แถมไม่กินทรัพยากรเครื่องมากแบบโปรแกรมของค่าย xSplit ไม่เสียเวลาดีกว่า เรามาดูวิธีการ Live กันเลยครับ
ขั้นแรกเลย ไปโหลดเจ้าโปรแกรม OBS พร้อมติดตั้งให้เรียบร้อย สามารถดาวน์โหลดได้ที่ลิ้งด้านล่างเลย
https://obsproject.com/
โดยโปรแกรมตัวนี้มีให้เลือกใช้ได้หลายระบบปฏิบัติการทั้ง Windows Mac Linux แถมยังมีทั้ง Version 32 และ 64 bit ให้เลือกใช้ตามสภาพเครื่องเราอีกด้วย (xSplit มีแต่ 32 bit)
หลังจากโหลดมาติดตั้งเรียบร้อยให้เปิดโปรแกรมขึ้นมาจะมี Wizard สำหรับตั้งค่าการ Live เกม เราสามารถทำตามขั้นตอนนี้ได้ แต่ผมจะสอนวิธีธรรมดาๆดีกว่า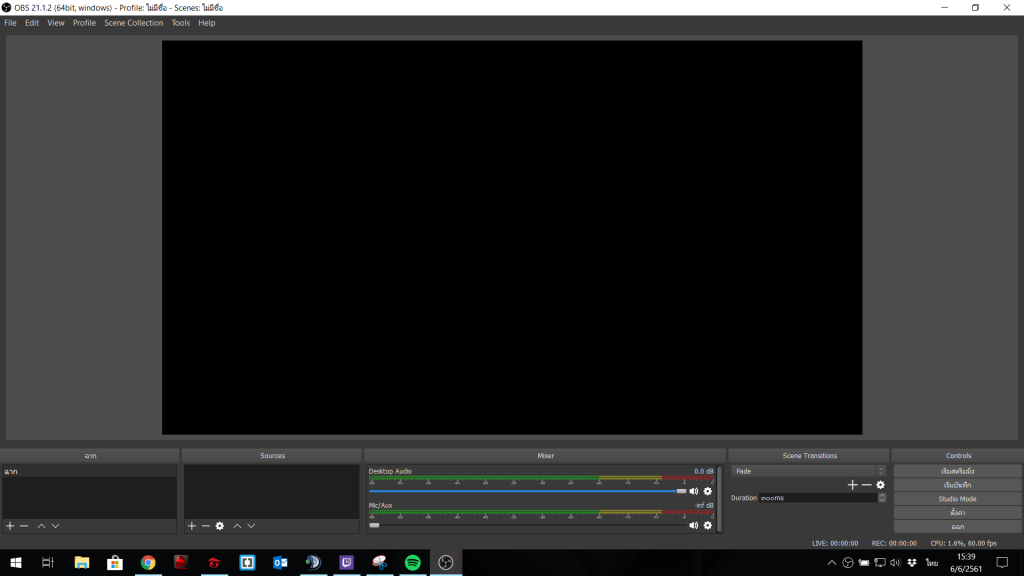
หน้าตาของโปรแกรม OBS
ขั้นแรกเลยให้เรากดปุ่มตั้งค่าที่เมนูย่อยๆขวาล่างของจอครับ
เราจะเจอกับหน้าต่างการตั้งค่า ให้หน้านี้ผมจะสนใจแค่ 3 เมนูคือเมนู สตรีม Output และ วีดีโอ
เมนูแรกเมนู สตรีม เมนูนี้จะให้เราใส่ข้อมูลบริการสตรีม เช่น Youtube หรือ Twitch ครับ โดยเราแค่ไปนำ Stream Key ของบริการเหล่านี้มาใส่ก็พอแล้ว
วิธีหา Stream key ของ Twitch
ให้เราเข้า Twitch ของเราและเลือกไปที่เมนูตัวสร้างวีดีโอ จะเห็นแถบเมนูย่อยๆด้านซ้ายมือ ให้เราเลือกเมนูช่องที่อยู่ด้านล่างหัวข้อการตั้งค่า จะพบกับ Stream key ของเรา ให้ก้อบปี้มาใส่ที่โปรแกรม OBS ครับ
วิธีหา Stream key ใน Youtube
ให้เราเข้า Youtube หาเมนู ครีเอเตอร์สตูดิโอ Streamkey จะอยู่ในเมนู สตรีมมิ่งแบบสด เลื่อนๆลงมานิดนึง จะพบ Stream Key ให้ก้อบปี้ไปใส่ใน OBS
หลังจากใส่ Stream key แล้ว ให้เลือกบริการด้านบนตาม Stream key ที่เราใส่ด้วยเป็นอันเรียบร้อย
ต่อมา เมนู Output ครับ ตรงนี้จะเป็นตัวตั้งค่าคุณภาพ Video ที่เราจะสตรีมออกไปให้เราตั้ง bitrate ตามความเร็วอินเตอร์เน็ทขาออกของเราครับ ตามข้อมูลด้านล่างเลย
Upload 1 Mbps 700
Upload 2 Mbps 1400
Upload 4 Mbps 3000
Upload 10 Mpbs 7000
Upload 20 Mbps 14000
โดย bitrate ที่เหมาะสมในการสตรีม 1080p60fps จะอยู่ที่ 6000 (Twitch จะ Limit bitrate ของผู้ใช้ธรรมดาอยู่ที่ 6000 เท่านั้น)
สามารถดูการตั้ง bitrate แบบละเอียดตามลิ้งด้านล่างครับ
https://stream.twitch.tv/encoding/
ต่อมาเป็นช่อง Encoder ซึ่งเป็นตัวประมวลผลวีดีโอก่อนส่งโหลดขึ้นไปยัง Stream Service โดยปกติจะตั้งที่ Software Encoder สำหรับ PC ธรรมดาทั่วไป แต่ถ้าใครมีการ์ดจอที่สูงซักหน่อย จะสามารถใช้ Hardware Encoder อย่างของ NVIDIA จะเป็น NVENC และ ของ INTEL จะเป็น QSV ซึ่งจะช่วยลดภาระของ CPU เราขณะสตรีมได้พอสมควรครับ
Audio bitrate ช่องนี้ ผมไม่เปลี่ยน 160 ก็เพียงพอแล้ว
ส่วนตัวเลือกด้านล่างช่อง Recording จะเป็นการตั้ง Part ที่เก็บไฟล์สำหรับคนที่ต้องการบันทึกการเล่นเกมเป็น Video ไม่ได้สตรีม ซึ่งผมไม่ได้ใช้ตรงส่วนนี้
ต่อมาจะเป็นเมนู วีดีโอครับ เมนูนี้ไว้ตั้งคุณภาพของ Video ที่เราจะสตรีม โดยจะมีเมนูให้เลือก 4 เมนูคือ
Base (Canvas) Resolution ตรงนี้ให้ตั้งตามขนาดจอที่เราเล่นเกมเลยครับ ปกติน่าะเป็น Full HD กันหมดแล้ว (1980*1080) หรือใครเล่น Windows Mode ก็จะลดตามขนาดจอที่เราเล่นไปครับ
Output (Scale) Resolution ตรงนี้จะเป็นคุณภาพ วีดีโอที่เราจะส่งออกไปยัง Steam Service หรือบันทึกครับ ให้ตั้งเท่ากับข้อแรกเลย หรือใครที่เล่น Windows mode 1280*720 แล้วอยากจะสตรีมเป็น Full HD สามารถ Up Scale เป็น 1980*1080 ในเมนูนี้ครับ
Downscale Filter ข้อนี้จะเป็นตัวเลือกสำหรับคนที่เลือก Output น้อยกว่า Base ครับ จะช่วยในการทำให้ภาพคมขึ้นหลังจากการ Downscale ให้เลือก Lanczos ครับ แจ่มสุดแล้ว
Common FPS ตรงนี้สำหรับเลือก Framerate ของ Stream เรา ปกติคือ 30 FPS ถ้าใครเครื่องแรง ก็ 60 เลยจ้า
จบการตั้งค่าการสตรีมครับ ต่อไปเป็นการตั้งค่าให้เกมเรามาโผล่ในหน้าจอ OBS ก่อนสตรีมครับ
ให้กดตามรูปด้านล่างจะเป้นการเลือก Capture หน้าต่างเกมครับ กดขึ้นมาแล้วตั้งชื่อให้เรียบร้อยแล้วกด OK
จะเจอหน้าต่างให้เลือกว่าจะ Capture Process ไหน ให้เลือกไปที่ Process เกมของเราครับ จะเห็นหน้าจอเกมโผล่ขึ้นมาเลย
เสร็จแล้วกด ตกลง จะเจอหน้าจอเกมในจอใหญ่ๆของเราครับ เท่านี้เราก็สามารถกด เริ่มสตรีมมิ่งเพื่อเริ่มสตรีมเกมได้เลยครับ
สำหรับชื่อสตรีม ต้องไปแก้ไขในหน้าสตรีมของแต่ละบริการครับ แก้ไขทุกครั้งก่อนสตรีมเพื่อได้ชื่อที่ถูกต้องครับ
สำหรับ Twitch จะอยู่ในเมนูตัวสร้าง Video จากนั้นเลือกเมนูถ่ายทอดสดด้านซ้ายมือครับ
สำหรับ Youtube จะอยู่หน้าเดียวกับ Stream key เลยครับ
เท่านี้ก็สามารถสตรีมเกม แล้วแจกจ่ายลิ้งให้เพื่อนหรือคนรู้จักดูกันได้แล้ว แถมเรายังสามารถเก็บ Video เหล่านี้ไว้ดูย้อนหลังได้อีกด้วยครับ ถือว่าแจ่มมากสำหรับสายเล่นเกมเลยทีเดียว ยังไงก็ระมัดระวังความเป็นส่วนตัวในขณะสตรีมด้วยนะครับ